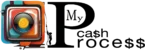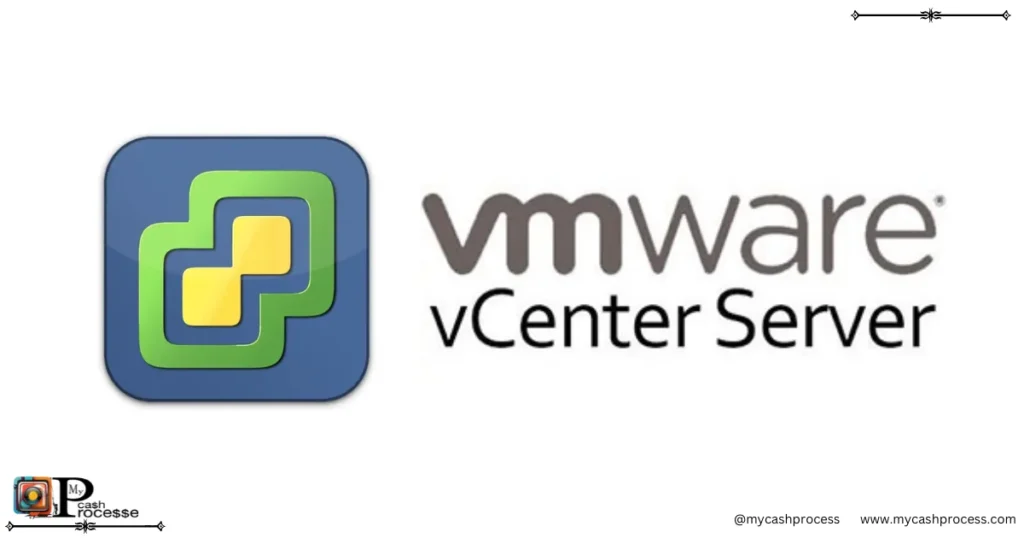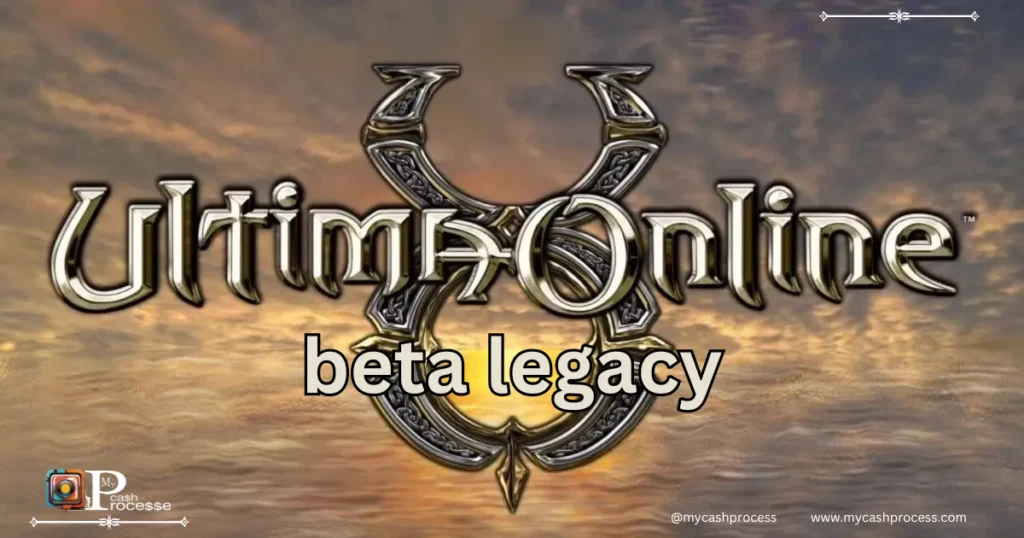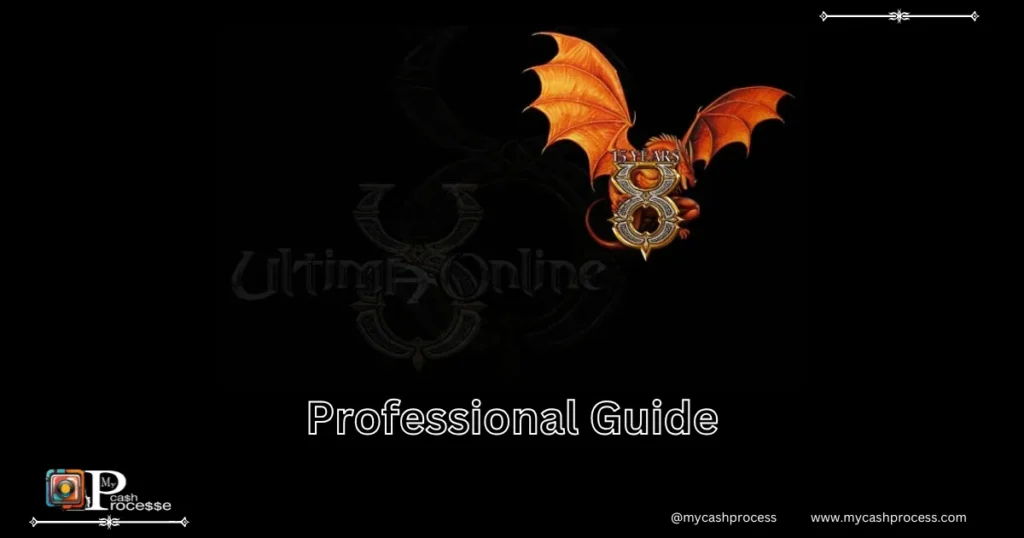1. Getting Started with PowerCLI for VMware
PowerCLI is an essential tool for managing VMware environments. VMware administrators, network engineers, and IT professionals rely on PowerCLI to automate tasks, streamline workflows, and manage complex virtualized infrastructures more efficiently. In this section, we will delve into how to get a list of only hosts names on a vCenter using PowerCLI, starting with an overview of PowerCLI itself and moving into the necessary steps for setting it up in your VMware environment.
Quick Access Guide
1.1: Introduction to PowerCLI and Its Capabilities
PowerCLI is a collection of PowerShell cmdlets designed specifically for automating VMware management tasks. It provides a robust command-line interface (CLI) that allows administrators to interact with vSphere environments, including vCenter Server, ESXi hosts, virtual machines (VMs), storage, networking, and more. The core strength of PowerCLI lies in its ability to simplify complex workflows, making it an indispensable tool for anyone managing VMware infrastructure.
1.1.1: What is PowerCLI?
PowerCLI is a set of Windows PowerShell modules created by VMware that enables VMware administrators to automate tasks and perform bulk operations across various VMware products. The cmdlets in PowerCLI can be used to interact with VMware’s vCenter Server, ESXi hosts, and virtual machines, among other components.
When you get a list of only hosts names on a vCenter, PowerCLI’s Get-VMHost cmdlet is used to fetch host details, which can then be further filtered based on different parameters. The get a list of only hosts names on vCenter command returns only the names of the ESXi hosts, helping administrators organize and manage large-scale infrastructures effectively.
PowerCLI supports other essential commands as well, such as Get-VM, Get-VMHostNetwork, and Get-ScsiLun, making it a versatile solution for virtually every VMware administrative task.
1.1.2: Why PowerCLI is Essential for VMware Admins
PowerCLI is essential for VMware administrators as it automates tasks that would otherwise be time-consuming. For instance, administrators can get a list of only hosts names on a vCenter in seconds, rather than manually navigating the interface. This is especially valuable in large data centers where efficiency is crucial.
Automation with PowerCLI reduces human error, ensures consistency, and boosts productivity. Administrators can script workflows, schedule tasks, and manage resources without constantly using the GUI. By automating processes, they can focus on more strategic tasks. PowerCLI is considered one of the most effective tools for VMware administration.
1.1.3: Key Benefits of Using PowerCLI in Virtualization
Using PowerCLI in virtualization provides several advantages, including:
- Automation: By automating common tasks, such as gathering host names or managing storage, PowerCLI eliminates the need for manual intervention, saving time and effort.
- Consistency: Scripts and cmdlets in PowerCLI ensure that tasks are performed the same way every time, reducing the chance for mistakes.
- Scalability: PowerCLI can handle large environments easily, making it ideal for enterprise-level VMware infrastructures.
- Flexibility: It allows integration with other tools, supports complex workflows, and can be customized to fit any organization’s needs.
- Extensive VMware Coverage: PowerCLI covers all VMware products, enabling management of everything from ESXi hosts to vCloud Director and NSX.
With these benefits in mind, we will explore how to set up PowerCLI and begin using it to get a list of only hosts names on a vCenter.
1.2: Setting Up PowerCLI for VMware
Before you can leverage PowerCLI’s full potential to get a list of only hosts names on a vCenter, you must set it up properly. Fortunately, PowerCLI is easy to install and configure, whether you are using Windows or Linux. Once installed, you can quickly connect to your vCenter Server and start querying host information.
1.2.1: Installing PowerCLI on Windows and Linux
PowerCLI is primarily developed for Windows, but it can also be run on Linux using PowerShell Core. Here is how to install PowerCLI on both platforms:
Windows Installation:
- Open PowerShell as Administrator.
- Run the following command to install PowerCLI:powershellCopy code
Install-Module -Name VMware.PowerCLI -Scope CurrentUser - Once installed, you can start PowerCLI by simply typing
PowerCLIin the PowerShell window.
Linux Installation:
- Install PowerShell Core by following the instructions on the official Microsoft website.
- Install PowerCLI using the command:bashCopy code
Install-Module -Name VMware.PowerCLI -Scope CurrentUser
$VCServer = "vcenter.mydomain.com"
$UserName = "admin"
$Password = "password"
$HostList = Get-VMHost -Server $VCServer | Select-Object Name
$HostList | Export-Csv "C:\VMwareHostList.csv" -NoTypeInformationAfter installation, verify that the module is available by running:
powershellCopy codeGet-Module VMware.PowerCLI -ListAvailable
Once PowerCLI is installed, you can proceed to the next step, which is connecting to your vCenter Server.
1.2.2: Connecting PowerCLI to Your vCenter Server
After PowerCLI is installed, the next step is to connect to your vCenter Server. This connection is crucial for running queries such as get a list of only hosts names on a vCenter.
To connect to your vCenter server, use the Connect-VIServer cmdlet:
powershellCopy codeConnect-VIServer -Server 'vcenter.domain.com' -User 'administrator' -Password 'password'
This command establishes a session with the vCenter Server, allowing you to run subsequent commands and manage resources. Be sure to replace 'vcenter.domain.com' with the actual address of your vCenter Server.
Once connected, you can proceed to query and retrieve specific host information, such as listing host names with the following command:
powershellCopy codeGet-VMHost | Select-Object Name
1.2.3: Authentication and Security Best Practices
When working with PowerCLI, security is critical. Always ensure that you are using strong authentication practices to protect your VMware environment.
- Secure Password Storage: Rather than entering passwords in plain text, store passwords securely using the
Get-Credentialcmdlet or use encrypted credential storage solutions. - Role-Based Access Control (RBAC): Limit the permissions of PowerCLI users to only the tasks they need to perform. This helps ensure that sensitive data and resources are protected.
- Secure Connections: Always use SSL/TLS for secure communication between PowerCLI and vCenter servers.
By following these best practices, you can ensure that your connection to the vCenter is secure and that your get a list of only hosts names on a vCenter operation doesn’t expose sensitive data to unauthorized users.
1.3: Understanding the VMware Environment
Before diving into get a list of only hosts names on a vCenter, it is important to understand the architecture of a typical VMware environment. This includes familiarity with vCenter Server, ESXi hosts, clusters, and datacenters.
1.3.1: Overview of vCenter Server Architecture
vCenter Server is the centralized management platform for VMware vSphere environments. It acts as the central point of control for ESXi hosts, virtual machines, storage, and networking. It is responsible for managing the lifecycle of ESXi hosts and the virtual machines hosted on them.
vCenter Server enables advanced features such as distributed resource scheduling (DRS), vSphere High Availability (HA), and vMotion, optimizing resource utilization across your VMware infrastructure. For example, when running PowerCLI commands to get a list of only hosts names on a vCenter, it retrieves this data directly from vCenter Server, which centralizes host and virtual machine information. This method provides an efficient way to gather essential data without manually navigating vCenter, ensuring administrators can easily monitor and manage their infrastructure.
1.3.2: Key Components and Hosts in vCenter
Within a vCenter environment, the hosts are the ESXi servers that run your virtual machines. Each host is managed by vCenter, which provides centralized monitoring, configuration, and resource management. A single vCenter Server can manage multiple hosts, and these hosts can be grouped into clusters for better resource management.
Hosts in vCenter are typically organized by geographical location, data center, or other logical groupings. Understanding how to get a list of only hosts names on a vCenter is critical for VMware administrators who need to keep track of these hosts for maintenance, updates, and troubleshooting.
1.3.3: How Hosts are Managed Within vCenter
In vCenter, hosts are managed through the vSphere client, but PowerCLI allows for faster, automated management. Hosts are monitored for health, performance, and utilization, and administrators can perform tasks like configuration updates, migrations, and resource allocation directly through vCenter.
By running the appropriate PowerCLI cmdlets, administrators can easily retrieve host names on a vCenter, check the health of individual hosts, or make batch configuration adjustments. This ability enables administrators to effectively manage large-scale VMware environments. The flexibility and power of PowerCLI help reduce administrative overhead when managing numerous hosts within a vCenter Server environment.
Note
As you continue exploring how to get a list of only hosts names on a vCenter, remember that PowerCLI is not just a tool for querying data but a robust solution for automating and streamlining your VMware environment.
2: Getting a List of Only Host Names on a vCenter Using PowerCLI
In large VMware environments, administrators often need to retrieve information about multiple hosts quickly. One of the most common tasks is to get a list of only hosts names on a vCenter. Using PowerCLI, VMware administrators can automate the process of gathering host names from vCenter, saving valuable time and effort. This section will guide you through the process of querying and filtering hosts in a vCenter environment, ensuring that you can efficiently get a list of only hosts names on a vCenter for various management and operational tasks.
2.1: PowerCLI Command Structure for Retrieving Hosts
PowerCLI offers several cmdlets that can be used to interact with VMware environments, and when it comes to retrieving host names, the Get-VMHost cmdlet is the primary tool. This cmdlet enables administrators to list, manage, and query hosts within a vCenter environment.
2.1.1: The Get-VMHost Cmdlet Explained
To get a list of only hosts names on a vCenter, the Get-VMHost cmdlet is used. This cmdlet retrieves detailed information about the ESXi hosts within your vCenter. By default, Get-VMHost returns all hosts and their associated data, but when filtering for just the names of the hosts, you can use the Select-Object cmdlet to narrow down the results. Using this combination of cmdlets allows you to get a list of only hosts names on a vCenter with greater precision, ensuring you only retrieve the host names you need. This method makes it easier to quickly get a list of only hosts names on a vCenter without excess information, which can be especially useful in large environments.
Here’s an example of the basic syntax:
Get-VMHost | Select-Object Name
In this command:
Get-VMHost: This cmdlet fetches information about all the ESXi hosts managed by the connected vCenter.Select-Object Name: This part of the command filters the output to display only the names of the hosts.
Running this command will output a list of host names, giving you a clean, concise view of all hosts within your vCenter.
2.1.2: Filtering Hosts by Name in vCenter
When managing large VMware environments, you may want to get a list of only hosts names on a vCenter that meet specific criteria, such as hosts within a particular cluster or datacenter. PowerCLI allows you to filter these hosts easily. By using PowerCLI, you can quickly get a list of only hosts names on a vCenter that match your desired parameters, making host management more efficient. Whether you are filtering based on clusters, datacenters, or other criteria, the ability to get a list of only hosts names on a vCenter is invaluable for organizing and managing your virtualized infrastructure.
To filter the hosts by name, you can use the Where-Object cmdlet. For example, if you want to get the names of hosts that include the term “Prod” in their names, you can run:
powershellCopy codeGet-VMHost | Where-Object { $_.Name -like "*Prod*" } | Select-Object Name
In this command:
- Where-Object { $_.Name -like “Prod” }: This filters hosts whose names contain the word “Prod”.
- Select-Object Name: This limits the output to only the names of the filtered hosts.
This command helps you get a list of only hosts names on a vCenter that match your specified criteria. By using these filters, you can refine the results and get a list of only hosts names on a vCenter that meet your exact needs. Whether you’re targeting specific clusters or datacenters, this method allows you to get a list of only hosts names on a vCenter efficiently, streamlining your management tasks. Additionally, these filtering techniques help you quickly get a list of only hosts names on a vCenter that are most relevant for your current analysis or operations.
2.1.3: Common Syntax and Parameters to Use
To enhance the flexibility of PowerCLI commands, several parameters and switches can be used in conjunction with Get-VMHost:
- -Location: Specify the datacenter, cluster, or folder where the hosts reside.
Get-VMHost -Location "Datacenter1" | Select-Object Name - -State: Filter hosts based on their operational state (e.g.,
Connected,Disconnected,Maintenance).Get-VMHost -State "Connected" | Select-Object Name - -Name: Retrieve a host by its exact name.
Get-VMHost -Name "Host01" | Select-Object Name
By using these parameters in combination with the Select-Object cmdlet, administrators can fine-tune the host information they retrieve, making it easier to gather data for reporting, troubleshooting, or maintenance tasks.
2.2: Advanced Filtering Techniques for Host Names
To take your PowerCLI queries to the next level, advanced filtering techniques can be applied to extract very specific data. These techniques include using the Where-Object cmdlet to create custom filters, selecting hosts based on advanced criteria, and exporting the results to various formats such as CSV or text files.
2.2.1: Using Where-Object for Custom Filters
The Where-Object cmdlet is a powerful filtering tool in PowerCLI that allows you to filter host information based on custom criteria. For example, if you want to retrieve host names that are part of a specific cluster, you can filter based on the cluster name:
Get-VMHost | Where-Object { $_.Parent -like "*Cluster1*" } | Select-Object Name
This command retrieves the names of hosts that are part of the “Cluster1” cluster. The $_ variable is used to reference the current object in the pipeline (in this case, each host).
You can also combine multiple filtering conditions to create more complex queries. For example, if you want to retrieve hosts that are in a specific datacenter and are currently in a “Connected” state, use:
Get-VMHost -Location "Datacenter1" | Where-Object { $_.State -eq "Connected" } | Select-Object Name
By combining different conditions, you can build highly specific queries to get a list of only hosts names on a vCenter.
2.2.2: Selecting Hosts Based on Specific Criteria
PowerCLI also allows you to select hosts based on specific properties such as CPU usage, memory utilization, or storage performance. For example, to get a list of only hosts names on a vCenter that are running on more than 80% CPU usage, you can use the following script. This enables you to filter and get a list of only hosts names on a vCenter that meet certain criteria, making it easier to monitor resource usage. By using these filters, administrators can efficiently get a list of only hosts names on a vCenter that require attention or optimization.
Get-VMHost | Where-Object { $_.Summary.QuickStats.CpuUsageMhz -gt 80 } | Select-Object Name
This script filters out hosts based on their CPU usage and returns the names of hosts that exceed the 80 MHz threshold.
Similarly, you can apply filters based on other performance statistics, such as memory usage or network throughput. This makes PowerCLI an essential tool for performance monitoring and optimization in VMware environments.
2.2.3: Exporting Host Names to CSV or Text File
PowerCLI allows you to export the results of your queries to various file formats, such as CSV or text files, for reporting and documentation purposes. To export the names of hosts to a CSV file, you can use the Export-Csv cmdlet:
Get-VMHost | Select-Object Name | Export-Csv -Path "C:\hostnames.csv" -NoTypeInformation
This command retrieves the names of all hosts and exports them to a CSV file located at C:\hostnames.csv. The -NoTypeInformation switch prevents unnecessary type information from being included in the CSV file.
Alternatively, you can export the results to a simple text file using the Out-File cmdlet:
Get-VMHost | Select-Object Name | Out-File -FilePath "C:\hostnames.txt"
This method is useful for generating quick reports or sharing the list of hosts with other teams or departments.
2.3: Troubleshooting PowerCLI Commands for Host Names
Although PowerCLI is a powerful tool, you may encounter issues while running commands to get a list of only hosts names on a vCenter. In this section, we’ll discuss some common errors and troubleshooting techniques. If you experience problems when trying to get a list of only hosts names on a vCenter, it’s important to check for potential connectivity issues or incorrect syntax. By understanding common issues that arise when you get a list of only hosts names on a vCenter, you can more effectively troubleshoot and resolve them, ensuring smooth and accurate host management.
2.3.1: Common Errors and Solutions
One common error encountered when running PowerCLI commands is a Not found error. This typically happens when the specified vCenter or host is not available or the connection to the vCenter Server is lost. Here are some possible solutions:
- Ensure that you are properly connected to the vCenter Server using the
Connect-VIServercmdlet. - Verify that the host or datacenter exists within the specified vCenter.
- Double-check your spelling and syntax, particularly if you’re using filters or complex queries.
2.3.2: Handling PowerCLI Connection Issues
If you’re unable to connect to vCenter, it’s essential to troubleshoot your connection settings. Make sure that:
- The vCenter server address is correct and accessible from the machine running PowerCLI.
- Your credentials are accurate and have sufficient permissions to query the vCenter Server.
- The vCenter Server is running and the necessary ports are open for communication.
You can also enable verbose logging to get more details about the connection process:
$VerbosePreference = "Continue"
Connect-VIServer -Server 'vcenter.domain.com' -User 'administrator' -Password 'password'
2.3.3: Validating Output for Accuracy
After running a PowerCLI command to get a list of only hosts names on a vCenter, it’s important to validate the output for accuracy. Check for any missing or duplicate host names, especially if the vCenter environment is large. If discrepancies are found, refine your query or troubleshoot the connection issues to ensure that the data you’re retrieving is correct.
By verifying the results when you get a list of only hosts names on a vCenter, you can avoid issues related to incomplete or inaccurate data. Regular validation of the host list will help maintain the integrity of your VMware environment and ensure that the information you’re working with is up to date and reliable.
Note
When working with PowerCLI, remember that accurate filtering, command syntax, and troubleshooting are key to ensuring you can get a list of only hosts names on a vCenter effectively. By leveraging these techniques and best practices, you can streamline your VMware environment management tasks, making them more efficient and less error-prone. Additionally, mastering the ability to get a list of only hosts names on a vCenter based on specific criteria can save valuable time and enhance your overall workflow. With proper understanding and use of these tools, administrators can easily get a list of only hosts names on a vCenter and improve their operational efficiency.
3: Enhancing Host List Queries with PowerCLI Filters
For VMware administrators, getting a list of only hosts names on a vCenter is often just the first step in managing and analyzing virtualized environments. Once the basic host list is retrieved, there are a variety of ways to enhance the query results using filters, sorting, grouping, and exporting techniques. This section will delve into advanced PowerCLI filtering, sorting, and exporting techniques that will allow you to better manage and analyze your VMware hosts. These methods will not only help you get a list of only hosts names on a vCenter, but also fine-tune and present that data in a more actionable format. By leveraging these techniques, you can get a list of only hosts names on a vCenter that is more refined, tailored to your needs, and ready for deeper analysis.
3.1: Getting a List of Hosts on a Specific LUN with PowerCLI
In large-scale VMware environments, storage plays a significant role in host performance and management. Often, administrators need to get a list of hosts on a specific LUN PowerCLI to monitor storage usage, plan capacity, or troubleshoot performance issues. PowerCLI offers powerful tools like the Get-ScsiLun cmdlet to retrieve and filter LUN data effectively. Below, we will explore how to leverage this tool to narrow down results and focus on LUN-specific queries.
3.1.1: Using Get-ScsiLun Cmdlet for LUN Data
To get a list of hosts on a specific LUN PowerCLI, the first step is to retrieve the necessary LUN data using the Get-ScsiLun cmdlet. This cmdlet can query the host storage adapters to retrieve detailed information about the LUNs attached to each host.
Here’s an example of how to use the Get-ScsiLun cmdlet:
Get-ScsiLun -LunType "VMFS"
This command retrieves all LUNs of type VMFS (Virtual Machine File System), which are commonly used in VMware environments. You can adjust the -LunType parameter to match other storage types such as NFS or RDM (Raw Device Mapping).
To focus on hosts associated with a particular LUN, you can further filter the results based on the LUN ID or LUN name:
Get-ScsiLun | Where-Object { $_.CanonicalName -eq "vmhba1:C0:T1:L3" }
This command retrieves details of the specific LUN identified by vmhba1:C0:T1:L3. By tailoring these commands, administrators can get a list of hosts on a specific LUN PowerCLI based on LUN names, IDs, or even their status.
3.1.2: Filtering Hosts by Specific LUNs
Once you retrieve the LUN data, you can filter the hosts associated with a particular LUN. For instance, if you want to get a list of only hosts names on a vCenter that are connected to a specific LUN, you can apply a filter based on the LUN’s canonical name. This allows you to get a list of only hosts names on a vCenter tied to the desired LUN, providing a focused view of the relevant hosts. By automating the process to get a list of only hosts names on a vCenter based on LUN connections, administrators can ensure more efficient and targeted management of storage resources.
Get-VMHost | Where-Object { $_.ExtensionData.Storage.Info.ScsiLun -contains "vmhba1:C0:T1:L3" } | Select-Object Name
In this command:
Get-VMHostretrieves all hosts.Where-Object { $_.ExtensionData.Storage.Info.ScsiLun -contains "vmhba1:C0:T1:L3" }filters the hosts connected to the LUN with the canonical name"vmhba1:C0:T1:L3".Select-Object Nameoutputs only the host names.
This method allows administrators to efficiently filter and retrieve a list of only hosts names on a vCenter associated with specific LUNs. Such queries are invaluable for storage management, capacity planning, and troubleshooting issues related to LUN assignments. By automating the process to get a list of only hosts names on a vCenter, administrators can streamline their workflows and improve efficiency in managing storage resources. Regularly getting a list of only hosts names on a vCenter with relevant LUN details also helps ensure that the infrastructure is well-maintained and optimized.
3.1.3: Displaying LUN Information with Host Details
In some cases, you may need to display both host details and corresponding LUN information. By combining the Get-VMHost and Get-ScsiLun cmdlets, you can generate a more comprehensive report that includes both host names and LUN data. The following example demonstrates this:
$hosts = Get-VMHost
$hosts | ForEach-Object {
$hostName = $_.Name
$luns = Get-ScsiLun -VMHost $_
$luns | Select-Object @{Name="HostName";Expression={$hostName}}, CanonicalName, LunType
}In this script:
Get-VMHostretrieves the list of hosts.- For each host,
Get-ScsiLunfetches the LUNs associated with it. - The
Select-Objectcmdlet formats the output to include the host name, LUN canonical name, and LUN type.
This approach provides an efficient way to get a list of only hosts names on a vCenter along with the relevant LUN details, enabling administrators to monitor storage usage and troubleshoot storage-related issues more effectively. By leveraging this method, administrators can easily get a list of only hosts names on a vCenter and gain insights into storage configurations and performance.
3.2: Sorting and Grouping Hosts for Better Management
Managing large numbers of hosts requires a well-organized view of the environment. PowerCLI offers robust sorting and grouping capabilities that help administrators get a list of only hosts names on a vCenter and organize them for easier analysis. These tools are invaluable for reporting, troubleshooting, and ensuring that your hosts are properly grouped for management purposes. By using these capabilities, administrators can efficiently get a list of only hosts names on a vCenter and filter them by different criteria to better manage their environment.
3.2.1: Sorting Hosts by Performance Metrics
In VMware environments, hosts often need to be sorted based on performance metrics such as CPU usage, memory utilization, or disk I/O. By using PowerCLI, you can quickly get a list of only hosts names on a vCenter and sort them by these metrics to ensure that your environment runs optimally.
For example, to get a list of only hosts names on a vCenter sorted by CPU usage, you can run the following:
Get-VMHost | Sort-Object { $_.Summary.QuickStats.CpuUsageMhz } | Select-Object Name
This script retrieves all hosts and sorts them by their CPU usage, in increasing order. You can modify the sorting to focus on different performance metrics, such as memory usage or disk throughput, by adjusting the properties in the Sort-Object cmdlet.
3.2.2: Grouping Hosts by Datacenter or Cluster
Grouping hosts by datacenter or cluster is another effective way to organize your list of only hosts names on a vCenter. This is particularly useful in large environments where hosts may be spread across multiple datacenters or clusters.
For example, to group hosts by their datacenter, use:
Get-VMHost | Group-Object -Property {$_.Parent.Name} | Select-Object Name, Count
This command groups hosts by their parent datacenter and displays the datacenter name along with the number of hosts within each group. You can also group hosts by cluster or folder using similar logic, making it easier to view and manage your environment.
3.2.3: Using Custom Sorting Logic for Specific Needs
Sometimes, you need more advanced sorting logic that goes beyond simple performance metrics. PowerCLI provides flexibility for custom sorting, enabling administrators to create tailored sorting logic based on specific needs.
For example, if you want to sort hosts by the total amount of memory they have available, you can use:
Get-VMHost | Sort-Object { $_.MemoryUsageMB } | Select-Object Name
By creating custom sorting rules, you can effectively prioritize certain hosts for maintenance, troubleshooting, or performance optimization tasks.
3.3: Exporting Host Data to Excel for Reporting
Once you’ve filtered, sorted, and grouped your hosts using PowerCLI, the next logical step is to export the data for reporting and analysis. PowerCLI allows you to automate the export of host data to Excel, making it easier to share reports with other stakeholders and teams.
3.3.1: Using PowerCLI to Generate Reports Automatically
To get a list of only hosts names on a vCenter and generate a report automatically, PowerCLI offers the Export-Csv cmdlet, which can be used to export the filtered host data to a CSV file. By using this approach, administrators can easily get a list of only hosts names on a vCenter, filter the necessary details, and save them in a structured format. For example, the following PowerCLI command can help automate this process, ensuring that you consistently get a list of only hosts names on a vCenter and have it available for future analysis or reporting.
Get-VMHost | Select-Object Name, CPUUsageMhz, MemoryUsageMB | Export-Csv -Path "C:\HostReport.csv" -NoTypeInformation
This command generates a CSV file containing the host names, CPU usage, and memory usage for all hosts. The file can then be opened in Excel for further analysis or distributed to team members.
3.3.2: Formatting Exported Data for Analysis
When exporting data for reporting, it’s essential to format it for easy analysis. PowerCLI allows you to customize the fields and order in which data is exported. To improve readability and usability, consider organizing the data into columns that match the needs of your analysis.
Get-VMHost | Select-Object Name, State, CpuUsageMhz, MemoryUsageMB | Export-Csv -Path "C:\HostPerformanceReport.csv" -NoTypeInformation
This command exports host performance metrics in a structured format that can be easily analyzed in Excel.
3.3.3: Automating the Reporting Process
For ongoing monitoring and reporting, PowerCLI can be scheduled to run periodically using Task Scheduler (Windows) or Cron jobs (Linux). This automation ensures that the latest host information is always available for analysis.
For example, you can create a scheduled task that runs the PowerCLI script every week to generate up-to-date performance reports.
Note
Enhancing your PowerCLI queries with filters, sorting, and exporting capabilities allows you to not only get a list of only hosts names on a vCenter, but also tailor that list to specific requirements, organize it for
easier management, and automate reporting tasks. By mastering these advanced techniques, you can streamline your VMware management tasks and make data-driven decisions with greater efficiency and accuracy.
4: Linux-Based Alternatives for Managing Hosts
In VMware environments, getting a list of only hosts names on a vCenter is critical for effective host management. However, in some situations, system administrators may need to explore alternatives to PowerCLI, particularly in environments that rely heavily on Linux-based systems. With the right tools, administrators can still get a list of only hosts names on a vCenter through integration with Linux utilities or by using custom scripts. This section explores various Linux-based tools and techniques for managing hosts, with a particular focus on networking, host discovery, and automation, ensuring that administrators can get a list of only hosts names on a vCenter even in Linux-heavy environments.
4.1: Linux Command-Line Tools for Host Management
Linux offers a rich set of command-line tools for network management, host discovery, and overall system monitoring. These tools can serve as an alternative or complement to PowerCLI when managing hosts in a virtualized or physical infrastructure. Whether you’re dealing with networking issues, identifying active hosts on a network, or automating tasks, Linux commands can provide the flexibility required to get a list of only hosts names on a vCenter in certain scenarios. By integrating Linux tools with PowerCLI, administrators can efficiently get a list of only hosts names on a vCenter while leveraging Linux for additional network monitoring and management tasks, creating a more comprehensive approach to host management.
4.1.1: Common Linux Commands for Network Host Detection
Linux provides several essential commands for identifying hosts within a network. These commands can help you get a list of hosts up on a network or discover hosts in a subnet, especially in environments where PowerCLI isn’t available.
hostnameCommand: This basic command returns the name of the current host, which is particularly useful for verifying individual host identities in a network. However, it does not help when trying to retrieve a list of hosts on a vCenter or across multiple hosts. Example:hostnameipCommand: Theipcommand is a versatile networking tool that can be used to discover local hosts and identify network interfaces, routing information, and connected devices. Example to get local network interface details:ip addr showifconfigCommand: Similar toip,ifconfigprovides network configuration details for local interfaces. Althoughifconfigis somewhat outdated, it is still widely used. Example:ifconfignetstatCommand: Useful for monitoring active network connections,netstathelps identify which hosts are actively communicating with the local system. Example:netstat -tuln
These commands provide critical information when trying to get a list of hosts up on a network or troubleshoot connectivity issues.
4.1.2: Using nmap for Discovering Active Hosts on a Network
One of the most powerful tools for host discovery on Linux is nmap. This tool can be used to scan entire networks or individual subnets to discover active hosts, open ports, and other relevant information.
Using nmap allows you to get a list of hosts up on a network by scanning IP ranges or subnets, which is helpful for administrators who need to track active hosts for security or inventory purposes.
Here is a basic example of using nmap to discover active hosts in a subnet:
nmap -sP 192.168.1.0/24
This command performs a “ping scan” to discover which hosts are active in the 192.168.1.0/24 subnet. The output will display a list of IP addresses and associated hostnames (if available).
For more advanced scans, you can use nmap to detect specific services running on hosts, scan for vulnerabilities, or discover hosts that are accessible through specific ports.
4.1.3: Combining Linux and PowerCLI for Enhanced Management
While getting a list of only hosts names on a vCenter can be achieved using PowerCLI within a Windows-based environment, there are cases where combining Linux tools with PowerCLI can be beneficial. For example, network administrators can use Linux-based tools like nmap to discover which hosts are active on a network and then use PowerCLI to get a list of only hosts names on a vCenter and gather more detailed information about those hosts, such as their configurations or performance metrics in a VMware environment. The ability to get a list of only hosts names on a vCenter combined with Linux tools provides a more comprehensive approach to host management and network discovery.
To integrate Linux and PowerCLI, you could script a solution that involves:
- Using
nmapor other Linux commands to discover hosts. - Exporting the results to a file (e.g., CSV or TXT).
- Using PowerCLI to import this file and retrieve detailed host information from the vCenter.
For example, a script could look like this:
# Step 1: Discover active hosts with nmap
nmap -sP 192.168.1.0/24 > active_hosts.txt
# Step 2: Use PowerCLI to get details about the discovered hosts
powershell -Command "Get-VMHost -Name (Get-Content 'active_hosts.txt')"
By combining the flexibility of Linux networking tools with the powerful management capabilities of PowerCLI, administrators can enhance their host management processes.
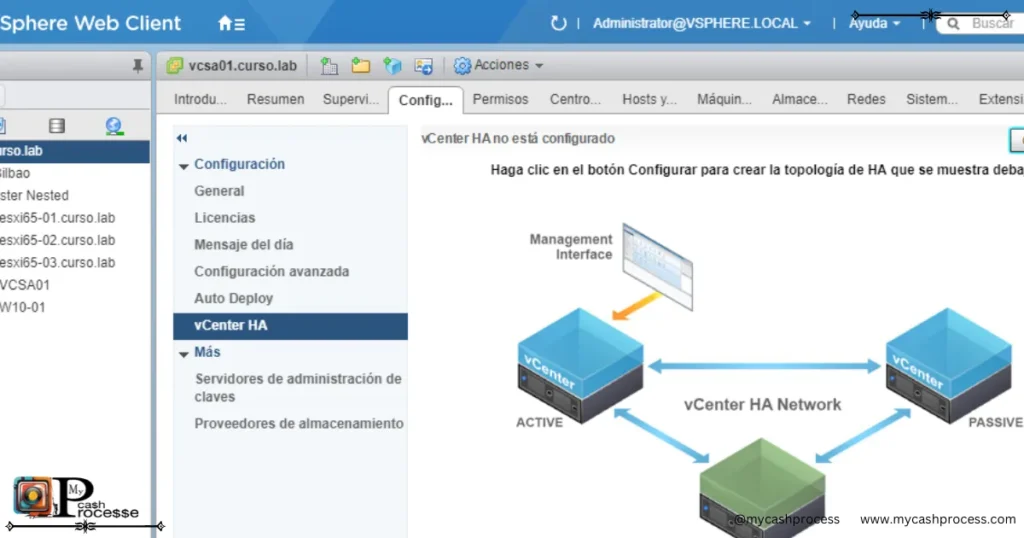
4.2: Linux Scripting for Host Lists and Networking
Linux’s command-line tools are often combined with scripting to automate the process of host management, particularly for network discovery and monitoring. By using bash scripts or Python scripts, administrators can automate the task of getting a list of only hosts names on a center and other network-related queries.
4.2.1: Writing Shell Scripts to List Hosts on a Network
Bash scripts provide an excellent way to automate the discovery of hosts on a network. For instance, administrators can write scripts that scan entire subnets for active hosts, which can be useful when attempting to get a list of only hosts names on a center.
Here is an example bash script that uses nmap to scan a network and output the results:
bashCopy code#!/bin/bash
# Define the subnet
subnet="192.168.1.0/24"
# Use nmap to scan the subnet for live hosts
nmap -sP $subnet | grep "Nmap scan report for" | awk '{print $5}' > live_hosts.txt
echo "Live hosts have been saved to live_hosts.txt"
This script:
- Defines a subnet (192.168.1.0/24).
- Uses nmap to perform a ping scan to identify active hosts.
- Filters and extracts IP addresses of live hosts.
- Saves the output to a file called live_hosts.txt.
This script can be run periodically via cron jobs to track active hosts in real-time. In many cases, administrators may want to get a list of only hosts names on a center to monitor the infrastructure effectively. By automating this, administrators can improve operational efficiency and reduce manual errors.
4.2.2: Automating Host Discovery with Cron Jobs
Cron jobs in Linux can be used to automate the process of getting a list of only hosts names on a center at scheduled intervals. For example, you can set up a cron job to run the shell script mentioned earlier on a daily or weekly basis, ensuring that the host list is always up to date.
To schedule a cron job:
- Open the cron table by typing
crontab -ein the terminal. - Add a new entry to schedule the script to run, for example, every day at midnight:bashCopy code
0 0 * * * /path/to/your/script.sh
This ensures that the script runs every day at midnight and updates the list of live hosts, helping to get a list of only hosts names on a center efficiently without manual intervention.
4.2.3: Handling Multiple Host Queries in Parallel
For large networks, performing host discovery sequentially can be time-consuming. To address this, Linux scripting allows you to parallelize queries, improving efficiency when discovering and managing hosts. If you need to get a list of only hosts names on a center, running queries in parallel can speed up the process considerably.
Using tools like xargs or parallel, you can run multiple nmap scans in parallel. Here’s an example of how to run parallel nmap scans using xargs:
bashCopy codecat hosts.txt | xargs -n 1 -P 4 -I {} nmap -sP {}
This command:
- Reads host addresses from hosts.txt.
- Runs the nmap command on each host in parallel (
-P 4runs up to 4 scans at the same time). - The
-n 1option ensures that one address is processed per command.
This parallel processing significantly speeds up the process of getting a list of only hosts names on a center, especially in large networks, ensuring efficiency and accuracy.
4.2.4: Using PowerCLI for Host Management
For VMware environments, getting a list of hosts on a specific LUN is often necessary for storage management. By combining Linux get a list of hosts up on network with PowerCLI, administrators can integrate these tools to efficiently manage their VMware infrastructure. For example, PowerCLI allows administrators to automate the retrieval of hosts names on a center associated with specific storage devices.
To retrieve a list of hosts associated with a particular LUN, administrators can use the following PowerCLI command:
powershellCopy codeGet-VMHost | Get-ScsiLun | Where-Object { $_.CanonicalName -eq "naa.600601605b8b7f0004e9c1e0a3300000" } | Select-Object VMHost
This command provides a list of hosts names on a center connected to a specific LUN, which is invaluable for getting a list of hosts on a specific LUN. By combining Linux tools with PowerCLI, administrators can streamline tasks, such as retrieving host names and managing storage.
4.2.5: Troubleshooting Host Queries
If you’re encountering issues while trying to get a list of only hosts names on a center, there are a few troubleshooting steps you can follow. First, ensure that your network is stable and that the host discovery tools (like nmap) are functioning correctly. For instance, when trying to Linux get a list of hosts up on network, issues may arise due to network configurations or firewalls blocking ICMP traffic.
In VMware environments, if you are unable to get a list of only hosts names on a center, ensure that your vCenter Server is accessible and that the PowerCLI commands are running as expected. PowerCLI relies on an active connection to the vCenter Server to retrieve data, so verifying connectivity is an important troubleshooting step.
4.2.6: Considerations for Arch Host and No Internet on Guest Environments
In specific environments like arch host and no internet on guest configurations, it may be challenging to get a list of only hosts names on a center using traditional methods. These environments often require customized scripts to handle unique network conditions. For example, you might need to rely on internal DNS or specific network settings to retrieve the names of hosts within the center.
Key Terms
- get a list of hosts on a specific LUN powercli: Refers to retrieving a list of hosts connected to a particular LUN in VMware environments.
- linux get a list of hosts up on network: The process of using Linux command-line tools like nmap to discover active hosts on a network.
- arch host and no internet on guest: Refers to virtual machines running on an Arch Linux host with no external internet access, which may require different methods to query for host names.
By leveraging Linux get a list of hosts up on network and PowerCLI, administrators can effectively get a list of only hosts names on a center for both VMware environments and general network management.
4.3: Ensuring Network Visibility with Linux Tools
Once you’ve discovered the hosts in your network, ensuring that they are visible and properly connected is essential for effective host management. Linux offers several tools for monitoring network visibility and troubleshooting connectivity issues.
4.3.1: Using Ping and Traceroute to Check Host Connectivity
The ping and traceroute commands are fundamental for diagnosing connectivity problems and ensuring that hosts are accessible on the network.
pingCommand: Thepingcommand is a quick way to check if a host is reachable by sending ICMP echo requests. Example:ping 192.168.1.10tracerouteCommand: If a host is unreachable,traceroutecan help identify where the connectivity issue lies by showing the route taken by packets. Example:traceroute 192.168.1.10
These tools are essential for verifying that hosts are visible and responsive, which is particularly useful when managing a network or getting a list of hosts up on a network.
4.3.2: Monitoring Hosts Up on a Network in Real Time
Linux also offers tools for real-time monitoring of active hosts. For example, the fping tool allows you to ping multiple hosts at once and receive immediate feedback on which ones are reachable.
fping -a -g 192.168.1.0/24
This command sends pings to all addresses in the 192.168.1.0/24 range and reports which hosts are alive.
4.3.3: Diagnosing Network Issues in Linux Environments
Network issues can often affect the visibility of hosts, especially in large virtualized environments. Tools like tcpdump, netstat, and iftop provide advanced capabilities for diagnosing issues, such as packet loss, latency, and routing problems. Using these tools in conjunction with the above methods ensures that hosts are not only discovered but also continuously monitored for proper connectivity.
Note
By using Linux tools and scripts alongside PowerCLI, administrators can enhance their ability to get a list of only hosts names on a vCenter and manage hosts effectively across multiple platforms. The flexibility of Linux-based tools provides additional layers of control for discovering, monitoring, and troubleshooting hosts within a network, making it a valuable complement to VMware-centric environments. The ability to get a list of only hosts names on a vCenter using PowerCLI, combined with Linux tools for deeper network management, allows administrators to streamline workflows and improve overall operational efficiency.
5: Troubleshooting Arch Host with No Internet on Guest
When dealing with VMware environments and virtualized Linux systems, getting a list of only hosts names on a vCenter often goes hand-in-hand with managing network configurations. One of the most common issues encountered by administrators is when a virtual machine (VM) or guest on an Arch Linux host fails to connect to the internet. This issue can arise for various reasons, from misconfigurations in network settings to problems with the underlying infrastructure. Administrators may need to get a list of only hosts names on a vCenter to ensure the affected host is correctly identified. This section will focus on troubleshooting and resolving Arch host and no internet on guest issues, providing actionable steps to ensure that network connectivity is properly restored. Additionally, having the ability to get a list of only hosts names on a vCenter can help pinpoint network issues that may be affecting multiple virtual machines across the environment.
5.1: Understanding Common Connectivity Issues in Arch Linux
Arch Linux, known for its simplicity and flexibility, can sometimes be challenging for administrators who are not familiar with its networking architecture. When an Arch Linux VM loses internet access, understanding the underlying causes is crucial in fixing the issue.
5.1.1: Common Causes of No Internet on Arch Hosts
Several factors can contribute to an Arch Linux guest experiencing no internet on guest issues. These factors could range from configuration problems to underlying hardware incompatibilities. Some of the most common causes include:
- Network Configuration Errors: Incorrect network settings, such as improper DNS configurations, gateway settings, or IP address issues, are often the root cause of network connectivity problems.
- Virtual Network Adapter Misconfiguration: A misconfigured virtual network adapter on the host side can cause the VM not to connect to the internet, as it prevents proper communication between the guest and the outside network.
- DHCP Issues: Dynamic Host Configuration Protocol (DHCP) issues can prevent the guest from receiving a valid IP address, which is essential for internet access. Misconfigured DHCP clients on Arch Linux guests can lead to network connectivity failures.
- Firewall Settings: Firewall rules on either the guest or host machine can block outgoing or incoming network traffic, resulting in no internet access for the guest.
- Network Driver Problems: Outdated or incompatible network drivers in the Arch Linux guest can cause networking issues. It’s essential to ensure that the network drivers are up-to-date.
- VLAN Issues: If the network infrastructure is using Virtual Local Area Networks (VLANs), the Arch Linux guest may not be properly tagged to access the correct VLAN, leading to connectivity problems.
5.1.2: How to Verify Guest Network Configurations
The first step in troubleshooting arch host and no internet on guest issues is to verify the network configuration within the Arch Linux guest. This involves checking several key aspects of the network setup, such as IP addressing, DNS configurations, and gateway settings.
- Check the Network Interface: Use the
ip addrcommand to ensure that the guest has an IP address assigned and that the interface is up. Example:ip addrLook for the network interface (e.g.,eth0orens33) and check if an IP address is assigned. If not, there may be issues with DHCP or manual configuration. - Check the Default Gateway: Verify that the guest has the correct default gateway set, which is required for internet access. Use the
ip routecommand to view the routing table. Example:ip routeThe output should include a default route pointing to the gateway IP address. - Verify DNS Settings: DNS misconfiguration is a common cause of no internet access. Check the
/etc/resolv.conffile to ensure that it contains valid DNS servers. Example:cat /etc/resolv.confThe file should contain DNS entries such asnameserver 8.8.8.8(Google’s DNS server).
5.1.3: Diagnosing Network Adapters in Arch Linux
Sometimes, issues with network adapters can prevent Arch Linux guests from accessing the internet. Virtual network adapters need to be correctly configured both on the host (vCenter) and the guest. Here’s how you can diagnose network adapter issues in Arch Linux:
- Check for Active Network Interfaces: The
ip linkcommand can help identify whether the network interface is active and available. Example:ip linkEnsure the output shows an interface with the statusUP. - Reinitialize the Network Adapter: If the network adapter isn’t working as expected, try reinitializing it using the following command:
ip link set eth0 down ip link set eth0 up - Inspect the Network Configuration Files: Arch Linux uses
systemd-networkdby default, so check the network configuration files located in/etc/systemd/network/for any issues that could prevent the adapter from functioning correctly.
5.2: Fixing Network Issues in Arch Linux Guests
Once the root cause of the arch host and no internet on guest issue has been identified, the next step is to fix it. The following sections will provide detailed instructions on how to resolve common network issues in Arch Linux guests.
5.2.1: Resolving DHCP Issues for Arch Guests
DHCP issues are one of the most common causes of network connectivity problems in Arch Linux guests. If the guest cannot obtain an IP address from the DHCP server, internet access will not be possible. To resolve DHCP issues:
- Ensure DHCP is Enabled: Check the network configuration to ensure that DHCP is enabled. This can be done by checking the
/etc/systemd/network/configuration files. - Restart the DHCP Client Service: If the guest has DHCP enabled but is still not receiving an IP address, try restarting the DHCP client service. Example:
systemctl restart dhcpcd - Check for DHCP Errors: Use the
journalctlcommand to check the system logs for any DHCP-related errors. Example:journalctl -u dhcpcd - Check the DHCP Server: Ensure that the DHCP server on the network is functioning correctly. If the server is down or unreachable, the guest will not be able to obtain an IP address.
5.2.2: Manual IP Configuration for Arch Linux Guests
If DHCP issues persist or if manual IP configuration is preferred, follow these steps to assign a static IP address to the Arch Linux guest:
- Edit the Network Configuration File: Create or modify the
/etc/systemd/network/20-wired.networkfile to assign a static IP address. Example configuration:[Network] Address=192.168.1.100/24 Gateway=192.168.1.1 DNS=8.8.8.8 - Restart the Network Service: After editing the network configuration file, restart the
systemd-networkdservice to apply the changes. Example:systemctl restart systemd-networkd
5.2.3: Restarting Network Services in Arch Linux
If the network configurations appear to be correct but the guest is still unable to access the internet, restarting the network services can often resolve the issue. Use the following commands to restart the network service:
systemctl restart systemd-networkd
Alternatively, if you’re using a different networking tool (like NetworkManager), restart it with the appropriate command.
5.3: Monitoring Internet Access for Arch Linux Guests
After fixing the network issues, it’s essential to monitor the Arch Linux guest’s internet access to ensure that the problem does not recur. There are several Linux tools that can be used for this purpose.
5.3.1: Using ip and ifconfig for Network Diagnosis
Tools like ip and ifconfig are invaluable when diagnosing network issues. These tools provide real-time information about the guest’s network interfaces, routing table, and overall connectivity.
ip addr: Use this command to view the current IP address assigned to the network interface. Example:ip addrifconfig: Althoughifconfigis deprecated in many distributions, it still works on Arch Linux for monitoring network interfaces. Example:ifconfig
5.3.2: Verifying DNS Configuration in Arch Linux
DNS issues are another common cause of no internet access. To verify DNS settings, check the /etc/resolv.conf file, as mentioned earlier. Ensure that it contains valid DNS servers like Google’s DNS (8.8.8.8) or Cloudflare’s DNS (1.1.1.1).
5.3.3: Using Ping to Test Internet Access
Finally, using the ping command is one of the simplest and most effective ways to test if an Arch Linux guest can access the internet.
- Ping an External Server: Try pinging a well-known external server like Google’s DNS server. Example:
ping 8.8.8.8If the ping is successful, the guest has internet access. If it fails, there may be further configuration issues to investigate.
Note
In virtualized environments, getting a list of only hosts names on a vCenter is often intertwined with network configuration and troubleshooting. Addressing issues like arch host and no internet on guest involves systematically diagnosing the root causes, resolving DHCP or IP assignment problems, and verifying network configurations. By leveraging PowerCLI to get a list of only hosts names on a vCenter, administrators can quickly identify affected hosts and investigate network-related issues. Following the troubleshooting steps outlined in this section, administrators can ensure that Arch Linux guests regain internet connectivity and maintain stable network access. The ability to get a list of only hosts names on a vCenter ensures that the environment remains organized and manageable, especially when dealing with network issues.

6: Integrating VMware and Linux Environments for Host Management
In modern IT infrastructures, many organizations leverage VMware to manage virtualized environments, while Linux hosts provide stability, flexibility, and cost-effective solutions. Managing these two different ecosystems simultaneously can present significant challenges, but with the right tools and strategies, seamless integration can be achieved. One such powerful tool is PowerCLI, which simplifies managing VMware environments. This section explores best practices for VMware and Linux interoperability, host management, and security when using a combination of VMware and Linux systems.
The focus of this section is on helping you get a list of only hosts names on a vCenter, synchronize VMware and Linux hosts, and address cross-platform communication and security concerns, all while using PowerCLI to streamline management. By automating tasks such as getting a list of only hosts names on a vCenter, you can enhance the efficiency of your workflows and ensure consistent data across both VMware and Linux systems. This approach will allow administrators to get a list of only hosts names on a vCenter quickly, improving overall host management and cross-platform operations.
6.1: Best Practices for VMware and Linux Interoperability
When working with VMware and Linux environments together, interoperability is key to effective management. This section highlights best practices for ensuring compatibility between VMware and Linux hosts, configuring network settings, and using PowerCLI for better management.
6.1.1: Ensuring Compatibility Between VMware and Linux Hosts
Ensuring that VMware and Linux can work together seamlessly starts with verifying that both environments are configured to support each other. VMware supports a variety of guest operating systems, including Linux, but there are a few considerations that need to be addressed for smooth interoperability.
- VMware Tools for Linux: To integrate Linux guests properly within VMware, it’s crucial to install VMware Tools on the Linux host. VMware Tools provides several benefits, including enhanced network performance, better mouse integration, and the ability to perform graceful shutdowns. Example:
sudo pacman -S open-vm-tools - Guest OS Configuration: Ensure that your Linux guest is running a supported distribution and version. VMware has specific guidelines on supported guest operating systems for each version of VMware vSphere, which should be followed to avoid compatibility issues.
- Kernel Version and VMware Compatibility: Some Linux distributions might require kernel patches or specific settings to optimize their use with VMware. Check compatibility and performance benchmarks when choosing a Linux distro for VMware environments.
- Driver Compatibility: It’s important to make sure that the network drivers in the Linux guest are compatible with VMware’s virtual network interface. Incompatible drivers may lead to issues like network disconnects or degraded performance.
- Resource Allocation: Proper resource allocation for Linux hosts in a VMware environment is essential for performance. Ensure that CPU, RAM, and disk resources are configured in line with the host’s needs.
6.1.2: Using PowerCLI to Manage Linux Hosts in VMware
PowerCLI, a set of VMware-specific command-line tools, provides a powerful method for managing VMware environments from a Windows-based command-line interface. Using PowerCLI to manage Linux hosts can save administrators time and effort by automating repetitive tasks and streamlining workflows.
Key PowerCLI commands to manage Linux hosts:
- Connecting to vCenter: Before you can manage Linux hosts through PowerCLI, you must establish a connection to your vCenter server.
Connect-VIServer -Server vcenter.mydomain.com - Retrieving Host Information: PowerCLI provides a simple command to retrieve information about the hosts in a vCenter. To get a list of only hosts names on a vCenter, use the following command:
Get-VMHost | Select-Object Name - Managing VMKernel Interfaces: PowerCLI allows administrators to manage network settings, including configuring VMKernel interfaces for network management in VMware environments. This can be particularly useful when dealing with Linux hosts that require specific network configurations.
- Automating Routine Tasks: Use PowerCLI scripts to automate tasks such as starting or stopping Linux VMs, checking VM health, or even exporting host data. Example of script to start Linux VMs:
Get-VM -Name *Linux* | Start-VM
By leveraging PowerCLI in conjunction with Linux hosts, administrators can greatly simplify the task of getting a list of hosts on a specific lun powercli, and streamline the management of both VMware and Linux environments.
6.1.3: Bridging VMware and Linux Network Configurations
Network configuration is often the most critical aspect when managing VMware and Linux environments together. Bridging network configurations between VMware and Linux hosts ensures seamless communication between VMs, physical servers, and external resources.
- Network Adapters for Linux Hosts: Ensure that Linux virtual machines are connected to the appropriate network adapter in VMware. This includes choosing between bridged, NAT, or host-only network adapters, depending on the specific use case.
- Virtual Switch Configuration: VMware virtual switches need to be correctly configured to ensure that Linux hosts can communicate with each other and external networks. Setting up VLANs, for instance, can help isolate traffic between different types of network traffic (management, storage, etc.).
- Firewall Settings: In a hybrid VMware-Linux environment, firewalls can often block essential traffic between VMware hosts and Linux guests. Ensure that firewall rules on both sides are configured to allow necessary ports for management and communication.
- DNS Configuration: Both VMware and Linux hosts need to be correctly configured with DNS settings to resolve hostnames across platforms. Ensuring that both environments share a common DNS server can help with name resolution issues.
6.2: Host Name Management Across VMware and Linux
Host name management becomes crucial in large-scale environments, especially when integrating VMware and Linux systems. A unified view of all hosts across platforms simplifies administrative tasks and helps maintain consistent network configurations.
6.2.1: Synchronizing Host Lists Between VMware and Linux Systems
When managing multiple VMware and Linux systems, it’s essential to keep track of all hosts to ensure the right resources are being allocated and that no hosts are left unmanaged. One way to do this is by synchronizing host lists between VMware and Linux.
- Using PowerCLI to Export Host Names: PowerCLI can be used to export a list of VMware hosts to a CSV file. You can then import this list into Linux systems for record-keeping or further management. Example command to export hosts to CSV:
Get-VMHost | Select-Object Name | Export-Csv -Path "C:\VMwareHosts.csv" -NoTypeInformation - Importing Host Lists into Linux: On the Linux side, a simple script can be used to import the CSV file and update the local host configurations. Example Bash script:
while IFS=, read -r name do echo "Adding host $name to /etc/hosts" echo "192.168.1.100 $name" >> /etc/hosts done < VMwareHosts.csv
6.2.2: Exporting and Importing Host Data Across Platforms
Managing host data across VMware and Linux environments requires robust tools to export and import information efficiently. The ability to export VMware host data and import it into a Linux system allows administrators to integrate management tools seamlessly.
- PowerCLI Export: PowerCLI’s
Export-Csvcmdlet is incredibly useful for exporting VMware host data, including names, IP addresses, and hardware configurations. - Linux Import with SCP or FTP: After exporting the data from VMware, you can use tools like SCP (Secure Copy Protocol) or FTP to transfer the file to a Linux system.
- Database Syncing: For large-scale environments, consider syncing host data between VMware and Linux systems via databases. Both platforms can communicate via APIs to push and pull data as needed, ensuring that both platforms maintain an up-to-date list of hosts.
6.2.3: Automating Cross-Platform Host Management Tasks
Automation is key to managing hybrid environments efficiently. Automating cross-platform host management tasks not only saves time but also reduces the risk of human error.
- Automated Scripts for Host Listing: Use PowerCLI to automate the process of listing VMware hosts. This script can run on a schedule and send an email alert when new hosts are added to the system.
- Cron Jobs for Linux Automation: On the Linux side, cron jobs can be configured to automatically pull updated host lists from VMware or execute management tasks at specific intervals. Example of cron job to fetch host list:
0 3 * * * /usr/local/bin/fetch-vmware-hosts.sh - Third-Party Automation Tools: Tools like Ansible and Puppet can be used to manage both VMware and Linux hosts. These tools allow you to define a common configuration and push changes to both VMware and Linux environments simultaneously.
6.3: Enhancing Security for Hosts Managed by VMware and Linux
As organizations continue to use both VMware and Linux systems for hosting critical applications, ensuring the security of these systems is paramount. By following best practices for securing both platforms, administrators can minimize the risk of data breaches and downtime.
6.3.1: Implementing Network Segmentation for Hosts
Network segmentation can significantly enhance security by isolating sensitive data or critical services from general network traffic.
- VMware Network Segmentation: VMware offers virtual networks that can be used to isolate hosts within the virtual environment. Creating separate networks for management, storage, and user traffic helps to prevent unauthorized access.
- Linux Network Isolation: Use firewall rules and IP tables on the Linux side to enforce network segmentation. This can help ensure that only authorized users and services can access specific segments of the network.
6.3.2: Configuring Firewalls for Cross-Platform Communication
Firewalls are an essential component of any security strategy. In environments where VMware and Linux systems communicate, it’s crucial to configure firewalls on both platforms to allow necessary traffic while blocking malicious activity.
- VMware vCenter Firewall: Configure VMware’s virtual firewalls to allow traffic between hosts and vCenter, ensuring proper communication.
- Linux Firewall Configuration: On Linux, tools like
iptablesorfirewalldcan be used to control inbound and outbound traffic, allowing only authorized services and users to access specific ports.
6.3.3: Auditing Hosts for Security Vulnerabilities
Regular audits help ensure that both VMware and Linux systems are free from security vulnerabilities.
- VMware Vulnerability Scanning: Use VMware’s built-in tools to scan for vulnerabilities within the virtual environment. This includes scanning for outdated patches and configurations that could leave the system exposed.
- Linux Security Audits: On Linux, tools like
LynisandOpenVAScan be used to perform security audits, helping identify weaknesses in the system and provide actionable remediation steps.
Note
In a hybrid VMware-Linux environment, it is essential to integrate both platforms effectively for efficient host management, network configuration, and security. Whether you need to get a list of only hosts names on a vCenter, or synchronize host lists between VMware and Linux systems, leveraging the power of PowerCLI, automation tools, and proper network configurations can significantly improve operational efficiency. If your goal is to get a list of only hosts names on a vCenter for streamlined management or reporting, utilizing the right scripts and commands can save time and reduce errors. Additionally, ensuring security through network segmentation, firewall management, and vulnerability auditing will help safeguard your infrastructure. To consistently get a list of only hosts names on a vCenter, automate the process to ensure you have up-to-date information without manual intervention.
7: Optimizing VMware Host Management with Automation
In today’s fast-paced IT environments, the need for efficiency and speed is paramount. VMware environments are no exception, where managing a large number of virtualized hosts across multiple platforms can become overwhelming without the right tools. One of the most effective ways to optimize VMware host management is through automation. By leveraging automation tools like PowerCLI for VMware and Linux utilities for network management, administrators can streamline tasks, reduce manual errors, and increase overall system performance.
This explores the automation techniques that allow you to get a list of only hosts names on a vCenter efficiently, monitor network health across VMware and Linux platforms, and set up automated systems that improve host management. The ability to get a list of only hosts names on a vCenter in real-time ensures that administrators always have accurate data at their fingertips. With the right scripts and automation tools, you can get a list of only hosts names on a vCenter instantly, making host management seamless and reducing administrative overhead.
7.1: Automating Host Name Retrieval in vCenter Using PowerCLI
PowerCLI, VMware’s powerful command-line toolset, allows you to automate many routine tasks in your virtual environment. One of the most common tasks is to get a list of only hosts names on a vCenter. This section covers how you can automate this process to regularly retrieve host names and make the process smoother and more efficient. By automating the process to get a list of only hosts names on a vCenter, you can ensure that you always have up-to-date host information without the need for manual intervention. This not only saves time but also improves the accuracy and consistency of your host management tasks.
7.1.1: Creating Scheduled Scripts to Retrieve Hosts Regularly
Automating the retrieval of host names is essential for maintaining accurate and up-to-date information in a dynamic VMware environment. With scheduled PowerCLI scripts, you can ensure that host data is retrieved and updated on a regular basis without manual intervention.
Step 1: Writing the PowerCLI Script
The first step is to create a PowerCLI script that will connect to the vCenter server and retrieve the list of hosts. This script can be saved as a .ps1 file and scheduled to run at defined intervals.
Example PowerCLI script:
$VCServer = "vcenter.mydomain.com"
$UserName = "admin"
$Password = "password"
$HostList = Get-VMHost -Server $VCServer | Select-Object Name
$HostList | Export-Csv "C:\VMwareHostList.csv" -NoTypeInformationThis script will connect to your vCenter server, retrieve the list of host names, and save the data in a CSV file. You can modify this script to retrieve additional details, such as host status or resource usage, based on your needs.
Step 2: Scheduling the Script with Task Scheduler
Once the script is written, you can schedule it to run at regular intervals using Windows Task Scheduler. This will automate the process of updating the host list without requiring manual execution each time.
- Open Task Scheduler and select “Create Basic Task.”
- Name your task (e.g., “VMware Host List Automation”).
- Set the trigger to run the script daily, weekly, or monthly.
- Select “Start a Program” and browse for your PowerCLI script.
- Finish and save the task.
This setup will ensure that your host list is updated at regular intervals, providing a current view of your VMware hosts.
7.1.2: Integrating PowerCLI with External Automation Tools
While PowerCLI alone is incredibly powerful, integrating it with other automation tools can further enhance its capabilities. For example, integrating PowerCLI with Ansible, a popular automation tool, can provide advanced orchestration features for large environments.
PowerCLI + Ansible Integration
Ansible allows you to automate a wide range of IT tasks, including VMware management. You can use Ansible’s VMware modules in combination with PowerCLI scripts to achieve more complex workflows. This can be particularly helpful when you need to automate tasks across multiple VMware environments or integrate VMware management with other systems.
Example: Using Ansible to trigger PowerCLI scripts:
- name: Retrieve VMware Host List
hosts: localhost
tasks:
- name: Run PowerCLI script to get hosts
win_shell: |
powershell.exe -ExecutionPolicy Bypass -File C:\scripts\get_hosts.ps1
By integrating Ansible with PowerCLI, you can further automate tasks, such as notifying administrators when new hosts are added or performing automatic scaling actions based on resource usage.
7.1.3: Setting Up Notifications for Host List Changes
While retrieving a list of hosts is important, being notified when changes occur to your host environment can be just as critical. Automating notifications for host list changes allows you to monitor your VMware environment and take appropriate actions when needed.
PowerCLI and Email Notifications
You can modify your PowerCLI script to send email alerts when there are changes to the host list, such as when new hosts are added, or when a host becomes unresponsive. Using PowerCLI’s Send-MailMessage cmdlet, you can automatically send email notifications.
Example of a PowerCLI script with email notifications:
$VCServer = "vcenter.mydomain.com"
$HostList = Get-VMHost -Server $VCServer | Select-Object Name
$PreviousHostList = Import-Csv "C:\VMwareHostList.csv"
$NewHosts = Compare-Object -ReferenceObject $PreviousHostList -DifferenceObject $HostList -Property Name
if ($NewHosts) {
$smtpServer = "smtp.mydomain.com"
$smtpFrom = "[email protected]"
$smtpTo = "[email protected]"
$subject = "VMware Host List Change"
$body = "New hosts have been added or removed from the VMware environment."
Send-MailMessage -SmtpServer $smtpServer -From $smtpFrom -To $smtpTo -Subject $subject -Body $body
}
$HostList | Export-Csv "C:\VMwareHostList.csv" -NoTypeInformation
In this example, the script compares the current host list with the previous one. If any changes are detected, it sends an email to the administrator notifying them of the change.
7.2: Automating Network Checks for Hosts Using Linux Tools
Linux-based tools can complement PowerCLI’s capabilities by automating network checks for hosts, ensuring that they are properly connected and accessible within your network. This section explores how to automate network checks using Linux tools.
7.2.1: Automating Host Detection on a Network with Cron Jobs
Cron jobs in Linux are ideal for automating tasks like periodic network checks to ensure that hosts are up and running. By setting up a cron job to regularly check the network status of your hosts, you can proactively identify issues before they escalate.
Setting Up Cron Jobs for Network Checks
A typical approach involves using ping or other network diagnostic tools to verify whether a host is reachable.
Example cron job to check host status every hour:
0 * * * * /usr/bin/ping -c 1 192.168.1.100 > /dev/null && echo "Host is up" || echo "Host is down"
This cron job will ping a host (in this case, 192.168.1.100) every hour. If the host is down, it can be configured to log the issue or send an email alert.
7.2.2: Real-Time Host Monitoring with Linux Tools
For more advanced monitoring, tools like Nagios or Zabbix can be used in conjunction with Linux’s native utilities to provide real-time monitoring of network hosts.
Example: Using Nagios for Real-Time Monitoring
Nagios is a popular open-source monitoring tool that allows you to monitor both Linux and VMware environments in real time. By configuring Nagios to check host availability and network health, you can automate alerts when a host goes down or experiences issues.
- Install Nagios on a dedicated server.
- Configure hosts in Nagios for monitoring.
- Set up real-time alerting for network issues.
This system will continuously monitor the status of all hosts and provide real-time updates, ensuring you are aware of network connectivity issues as soon as they arise.
7.2.3: Setting Up Alerts for Network Connectivity Issues
Once automated network checks are set up, it is essential to configure alerts to notify administrators when connectivity issues are detected. This can be achieved using simple scripts or by integrating with monitoring tools like Nagios.
Example of Setting Up Alerts
Using a combination of ping and email notifications, you can set up alerts for network connectivity issues, ensuring you are always informed of potential problems.
#!/bin/bash
HOST="192.168.1.100"
ping -c 1 $HOST &> /dev/null
if [ $? -ne 0 ]; then
echo "$HOST is down" | mail -s "Network Alert" [email protected]
fi
This script checks whether the host is reachable, and if not, it sends an email alert to the administrator.
7.3: Using PowerCLI and Linux Tools in Tandem for Host Automation
Combining the strengths of both PowerCLI for VMware and Linux-based automation tools can result in a robust host management solution for hybrid environments. This section discusses how to leverage both tools for large-scale host management and configuration.
7.3.1: Combining PowerCLI Automation with Linux Host Scripting
By using PowerCLI to manage VMware environments and Linux scripting for network monitoring, you can create a unified automation strategy that spans both platforms.
Example:
- Use PowerCLI to retrieve host names from vCenter.
- Use a Linux script to check the network status of each host.
- Integrate both scripts to automate the process of checking and retrieving host information.
7.3.2: Automating Cross-Platform Host Configuration Tasks
Automating tasks that involve both VMware and Linux hosts requires coordination between both platforms. PowerCLI and Linux tools can work together to handle tasks such as configuration updates, host resource allocation, and network troubleshooting.
Cross-Platform Automation Example: Combine PowerCLI and Ansible to automate configuration changes across both VMware and Linux environments.
7.3.3: Leveraging PowerCLI and Linux for Large-Scale Host Management
For large-scale host management, automating tasks across both VMware and Linux platforms allows administrators to scale operations without significantly increasing manual effort. By integrating tools like PowerCLI, Ansible, and Linux scripts, administrators can efficiently manage thousands of hosts across their network.
Note
Optimizing VMware host management through automation is crucial for maintaining an efficient, scalable infrastructure. Whether you’re using PowerCLI to get a list of only hosts names on a vCenter, or leveraging Linux tools for network monitoring and host detection, automation ensures that tasks are performed with minimal manual effort. The ability to get a list of only hosts names on a vCenter through automated scripts not only saves time but also enhances consistency across tasks. Integrating both VMware and Linux automation tools provides a powerful solution for large-scale management, reducing the potential for errors and downtime. By automating the process to get a list of only hosts names on a vCenter, you ensure that your infrastructure remains accurate and up-to-date.
8: Best Practices for Managing Hosts in VMware and Linux Environments
When managing a large infrastructure of virtual machines and physical hosts, especially within hybrid environments involving VMware and Linux, it’s crucial to establish effective management practices. One of the primary tasks for system administrators is to get a list of only hosts names on a vCenter and ensure that they are properly organized, monitored, and maintained. By regularly getting a list of only hosts names on a vCenter, administrators can quickly verify that all hosts are accounted for and up-to-date. Managing hosts efficiently leads to streamlined operations, better performance, and reduced downtime. This section will explore best practices for managing VMware hosts, leveraging Linux tools for network monitoring, and maintaining an optimal environment for long-term performance.
8.1: Organizing Hosts in VMware for Easy Access
In VMware environments, organizing hosts in a clear and accessible manner is key to simplifying management tasks. Whether you’re managing hundreds or thousands of hosts, keeping them categorized and easily searchable will save time and reduce errors. This section discusses how to structure VMware hosts using clusters, datacenters, tags, and automated tools, all aimed at making it easier to get a list of only hosts names on a vCenter.
8.1.1: Structuring Hosts by Cluster and Datacenter
One of the best practices in VMware management is to organize hosts by clusters and datacenters. Structuring your hosts in this way enhances both logical and physical organization, making it much easier to manage them and retrieve relevant information when needed.
- Clusters: A cluster in VMware is a collection of hosts that work together to provide high availability and resource pooling. By grouping hosts into clusters based on their geographical location, function, or resource allocation, you can more effectively manage their configurations, resources, and workloads.
- Datacenters: VMware allows you to create multiple datacenters within a vCenter, providing further segregation of hosts based on regional or organizational boundaries. When hosts are organized by datacenter, you can quickly isolate issues, monitor resource utilization, and ensure that workloads are properly distributed across different physical locations.
To get a list of only hosts names on a vCenter, structuring them by clusters and datacenters allows you to filter your results more easily. For example, the following PowerCLI script can be used to retrieve host names from a specific datacenter:
$datacenter = Get-Datacenter "DatacenterName"
Get-VMHost -Location $datacenter | Select-Object Name
This script filters hosts from a specific datacenter, ensuring that you only see the relevant hosts.
8.1.2: Using Tags for Efficient Host Identification
Tags are another powerful feature in VMware that can greatly simplify host management. By applying tags to hosts, you can create categories based on specific attributes such as environment (Production, Staging, Development), operating system type (Windows, Linux), or function (Web Server, Database Server). This makes it much easier to get a list of only hosts names on a vCenter with specific characteristics. By using these tags, administrators can quickly get a list of only hosts names on a vCenter that match certain criteria, streamlining the process of managing large VMware environments. The ability to get a list of only hosts names on a vCenter filtered by tags helps ensure that host management is both efficient and organized.
- How to Use Tags: Tags in VMware can be applied manually or through automation. PowerCLI provides a convenient way to manage tags and retrieve hosts based on them.
Example PowerCLI command to get hosts with a specific tag:
$tag = Get-Tag -Name "Production"
Get-VMHost | Where-Object {($_.ExtensionData.Tagging.Tag -contains $tag)} | Select-Object Name
This command will retrieve the names of all hosts that have been tagged as “Production,” allowing you to easily manage and monitor them.
8.1.3: Automating Host Grouping for Easy Management
Automation is key when it comes to large-scale VMware environments. One of the most effective ways to automate host grouping is by using PowerCLI scripts or vSphere’s built-in automation tools. Automating tasks like grouping hosts by certain attributes or setting up automated alerts for specific clusters or hosts will reduce the risk of errors and save time.
For example, you can write a PowerCLI script that automatically groups hosts based on their resource usage, role, or geographic location, ensuring that you always have a current view of your VMware environment. Additionally, using tools like VMware vRealize Automation or third-party orchestration platforms like Ansible can help manage hosts at scale, making the process seamless.
8.2: Streamlining Host Management with Linux Tools
Linux tools offer powerful capabilities for network monitoring, making it easy to get a list of hosts on a specific LUN PowerCLI, check the status of hosts, and streamline the identification of networked machines. In this section, we’ll explore how you can leverage common Linux tools to optimize host management and improve network visibility.
8.2.1: Leveraging hostfile and nmap for Host Organization
In Linux environments, tools like hostfile and nmap play a critical role in host management. The /etc/hosts file can be used to manually map hostnames to IP addresses, which is particularly useful in isolated networks where DNS services might not be available. On the other hand, nmap is a powerful network scanning tool that can be used to detect hosts on a network and provide valuable information about each host, such as its IP address, open ports, and services running.
hostfileUsage: Thehostfilecan be manually edited to add IP addresses and corresponding hostnames for easy identification. This method works well in smaller networks or static environments where hosts are relatively few in number and rarely change.nmapfor Host Scanning:nmapis commonly used for network exploration and vulnerability scanning. By scanning the network, you can get a comprehensive list of hosts, including their IP addresses, OS details, and any open ports.
Example command to scan a network for active hosts:
bashCopy codenmap -sP 192.168.1.0/24
This will return a list of active hosts in the specified network range, allowing you to identify all hosts up and running. For more in-depth analysis, nmap can be configured to provide detailed information about each host, such as OS type and available services.
8.2.2: Efficiently Scanning and Identifying Hosts on a Network
Linux offers several other tools for network scanning, each with its own unique benefits. Tools like ping, fping, and arp-scan are commonly used for network discovery. These tools can be used to automate the process of identifying active hosts on the network and updating your host management systems.
For example, you can create a cron job to run fping periodically, ensuring that you always have an up-to-date list of live hosts:
bashCopy code*/30 * * * * fping -a -g 192.168.1.0/24 > /tmp/live_hosts.txt
This cron job runs every 30 minutes and scans the 192.168.1.0/24 network, writing the live hosts to a file for further processing.
8.2.3: Consolidating Host Information Across Multiple Networks
In environments with multiple networks, it can be difficult to consolidate host information, especially when dealing with diverse technologies and platforms like VMware and Linux. By using centralized tools like Ansible or combining multiple Linux tools, administrators can pull host data from various sources and integrate it into a single repository.
- Using Ansible: Ansible can be used to automate the retrieval of host names from both VMware and Linux environments. By using a combination of PowerCLI for VMware management and Ansible’s inventory management for Linux hosts, you can create a unified view of all your infrastructure.
8.3: Ongoing Maintenance and Optimization for Hosts
Proper host management doesn’t end once hosts are identified and grouped. Ongoing maintenance and optimization are critical to ensuring the long-term health of your VMware and Linux environments. Regular updates, resource monitoring, and proactive problem-solving can help prevent network failures and maintain system efficiency.
Sub-subheading 8.3.1: Regularly Updating Host Information for Accuracy
The first step in maintaining an optimized environment is to ensure that the information about your hosts is up-to-date. This includes regularly updating host names, IP addresses, and other relevant information. Getting a list of only hosts names on a vCenter regularly is crucial to avoid miscommunication and ensure that all hosts are accurately represented in your management tools. By automating the process to get a list of only hosts names on a vCenter, you can ensure that the data stays current and reduce the chances of discrepancies across your VMware infrastructure.
Setting up automated PowerCLI scripts that regularly query your vCenter for host information can ensure that the host list is always accurate. By automating this process, you can save time and reduce the risk of outdated data affecting your management workflows. With automated scripts that get a list of only hosts names on a vCenter, your team can focus on more strategic tasks while ensuring consistent data accuracy.
8.3.2: Ensuring Optimal Performance of Hosts
Monitoring and maintaining the performance of your hosts is essential for long-term success. Using tools like vRealize Operations for VMware and top, htop, or vmstat for Linux, you can track host resource usage, identify bottlenecks, and optimize performance.
Regular checks for CPU, memory, and disk usage, as well as network throughput, can help ensure that your hosts are operating at peak efficiency. Additionally, adjusting host configurations based on usage patterns can help prevent performance degradation.
8.3.3: Proactively Managing Hosts to Avoid Network Failures
Proactive management involves monitoring for potential issues before they escalate into full-scale network failures. Regularly auditing network configurations, setting up alerts for unusual behavior, and leveraging automation to restart failed services are all part of proactive host management.
Note
Effective host management in both VMware and Linux environments is crucial for maintaining high availability, reducing errors, and optimizing system performance. By organizing your hosts, using the right tools for network discovery, and automating as much as possible, you can streamline your management tasks and ensure that your infrastructure is operating efficiently.
Conclusion
In today’s dynamic VMware environments, efficiently managing hosts is critical for both the performance and security of your infrastructure. Knowing how to get a list of only hosts names on a vCenter using PowerCLI can save you considerable time, streamline your administrative workflows, and enhance your ability to monitor and troubleshoot your VMware setup. By combining PowerCLI with Linux tools, such as nmap, hostfile, and custom scripts, you can further improve cross-platform interoperability and automation for large-scale environments. The ability to get a list of only hosts names on a vCenter quickly through PowerCLI ensures that you have accurate host data at your fingertips, improving decision-making and resource management.
Automation, whether through PowerCLI scripts or scheduled tasks in Linux, offers tremendous benefits in reducing manual effort and ensuring consistent performance monitoring. Security and maintenance practices must always be prioritized to ensure that both VMware and Linux hosts remain secure, up-to-date, and optimized for best performance. Regular host listing, such as getting a list of only hosts names on a vCenter, and proactive troubleshooting will ensure that your virtualized environment runs smoothly and efficiently.
Warning
While retrieving host information and automating tasks, such as getting a list of only hosts names on a vCenter, can dramatically improve efficiency, always be cautious with your approach. Inadequate permission management or misconfiguration of automation tasks could lead to potential security risks, such as unauthorized access or accidental modification of host settings. To mitigate these risks, ensure that PowerCLI and Linux scripts run with the least privilege principle in mind, and always double-check permissions before making changes to host configurations. Additionally, when using PowerCLI to get a list of only hosts names on a vCenter, ensure that any automation is secure and does not expose sensitive data. Also, be mindful when scheduling tasks and automating scripts that they are tested and thoroughly reviewed for errors to avoid impacting your VMware environment.
Follow us on Pinterest, Twitter X, Facebook, Instagram, Quora, TikTok, Discord, YouTube, and WhatsApp Channel.
Advice
When managing mixed VMware and Linux environments, ensure that you continuously build your skills in PowerCLI for VMware management, while incorporating Linux tools to complement and expand your capabilities. By automating repetitive tasks, such as getting a list of only hosts names on a vCenter, you can free up valuable time for more complex and critical administrative tasks. The ability to get a list of only hosts names on a vCenter quickly and efficiently allows administrators to focus on more important tasks. Leverage the power of both platforms and create an ecosystem where VMware and Linux tools work hand in hand, making host management more efficient, reliable, and secure.
FAQ Questions
- How can I get a list of only hosts names on a vCenter using PowerCLI?
- What steps should I take to resolve the Arch host and no internet on guest issue in a virtualized environment?
- How can Linux get a list of hosts up on network improve network monitoring and security?
- What’s the best way to get a list of hosts on a specific LUN PowerCLI for VMware environments?
- How can I automate the process to get a list of only hosts names on a vCenter efficiently using PowerCLI?