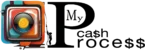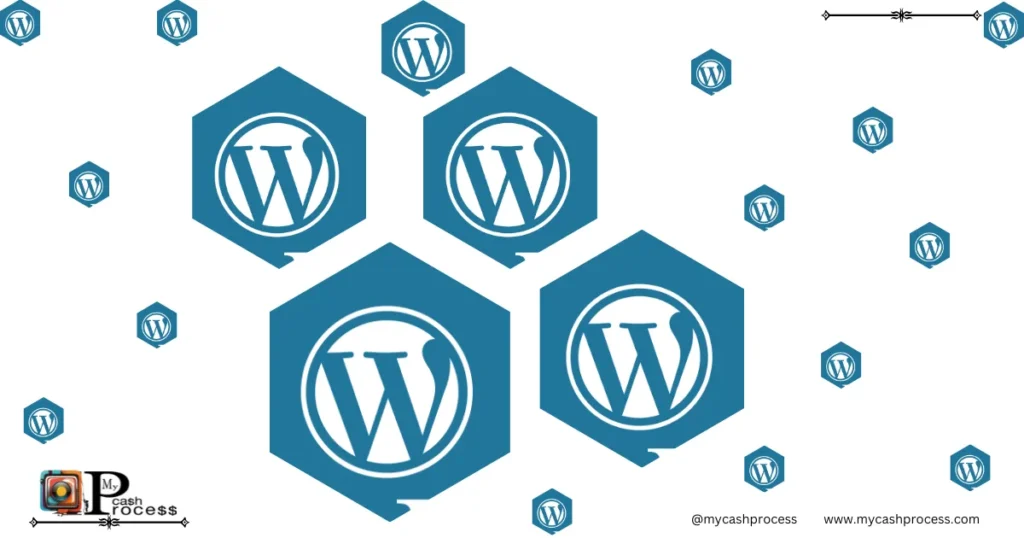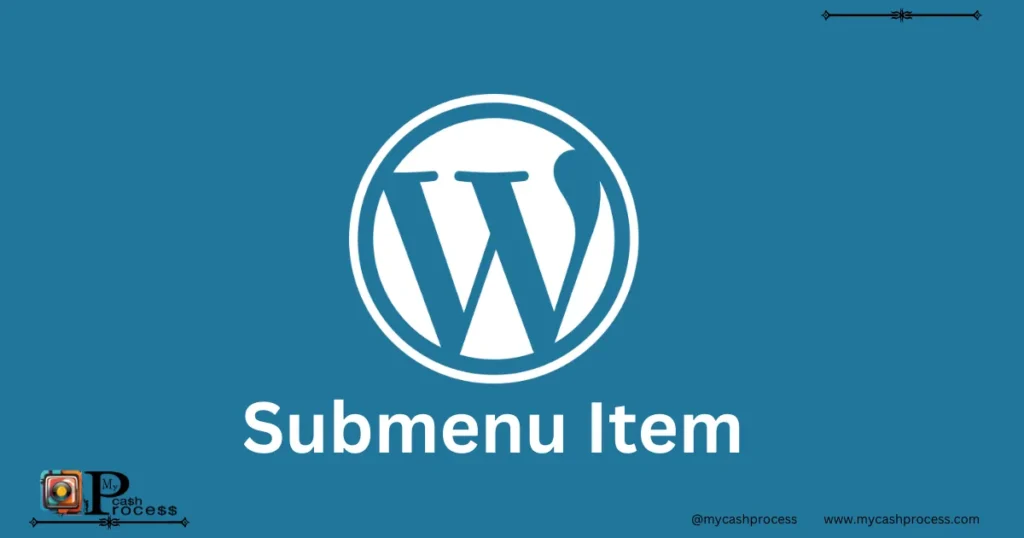Introduction
Managing WordPress admin submenu items is a key factor in creating a smooth and efficient user experience for site administrators. The WordPress admin submenu items are essential for organizing tools and features within the WordPress admin dashboard. By customizing and optimizing these submenu items, users can significantly enhance workflow, reduce distractions, and streamline administrative processes. If you’re aiming to boost the efficiency of your site’s management, mastering the art of WordPress admin submenu items is the first step toward achieving a simpler, more productive dashboard.
Throughout this guide, we’ll explore how you can efficiently manage your WordPress admin submenu items, including how to reorder them, remove unnecessary items, and even add custom classes. Along the way, we’ll dive into advanced techniques like using the custom_menu_order for wordpress admin submenu items, moving submenu items, and changing their priority.
Quick Access Guide
1. Understanding WordPress Admin Submenu Items
What Are WordPress Admin Submenu Items?
The WordPress admin menu is divided into two main sections: the top-level menu and its corresponding submenu items. The WordPress admin submenu items appear under each top-level menu and are designed to provide access to various features related to that specific menu. For example, under the “Posts” menu, submenu items might include “All Posts,” “Add New,” and “Categories.”
These submenu items are essential because they provide quick access to key settings and features, helping administrators manage the site more efficiently. However, when left unchecked or overloaded, they can lead to clutter, making it harder for admins to find the features they need quickly.
Benefits of Organizing WordPress Admin Submenu Items
- Improved Navigation – A streamlined admin menu helps admins find what they need faster.
- Faster Workflow – Reordering submenu items based on frequency of use can speed up repetitive tasks.
- Reduced Clutter – Removing unused or unnecessary submenu items can create a cleaner, more efficient admin panel.
2. Why Customizing WordPress Admin Submenu Items Matters
Enhancing Navigation
Customizing the WordPress admin submenu items allows you to create a more intuitive and efficient navigation system for the admin panel. By ordering the submenu items according to the tasks you perform most often, you can improve your workflow and spend less time searching for tools.
Streamlining Workflows
A well-organized WordPress admin submenu items structure can dramatically improve your productivity. By customizing the submenu, you can group related tools, move high-priority items to the top, and remove unnecessary links.
Customization for Security and Performance
Reorganizing submenu items isn’t just about convenience—it can also enhance site security. By using the wordpress change the priority of admin submenu items, you can place security-related tools like “Settings” and “Users” where they are easily accessible, ensuring that important configurations are never overlooked.
3. How to Reorder WordPress Admin Submenu Items
Step-by-Step Guide to WordPress Change The Priority Of A Admin Submenu Items
Changing the order of WordPress admin submenu items can drastically improve how the admin panel feels and works. By default, WordPress organizes the submenu items alphabetically, but you can change this order to suit your preferences.
Using custom_menu_order for WordPress admin submenu items
To reorder WordPress admin submenu items, you can use the custom_menu_order feature. This allows you to control the order of menu items and submenu items within the WordPress admin interface.
Here’s how to do it:
- Access Your Theme’s Functions File – Navigate to
wp-content/themes/your-theme/functions.php. - Add the Custom Menu Order Code – Insert the following code into the file:phpCopy code
function my_custom_menu_order($menu_ord) { if (!$menu_ord) return true; return array( 'index.php', // Dashboard 'edit.php', // Posts 'upload.php', // Media 'edit.php?post_type=page', // Pages 'themes.php', // Appearance 'plugins.php', // Plugins 'users.php', // Users 'tools.php', // Tools 'options-general.php' // Settings ); } add_filter('custom_menu_order', 'my_custom_menu_order'); add_filter('menu_order', 'my_custom_menu_order');
This will reorder the WordPress admin submenu items and make it easier to access the tools you use most frequently. The custom_menu_order for wordpress admin submenu items function gives you full control over the order of submenu items, making your dashboard more efficient.
WordPress Change the Priority of a Admin Submenu Items
4. Removing Unwanted WordPress Admin Submenu Items
The Importance of Removing Unnecessary Menu Items
When managing a WordPress site, it’s not just about reordering submenu items—it’s also about removing the ones that you don’t use. By eliminating unnecessary WordPress admin submenu items, you can create a much more streamlined dashboard.
How to Remove Submenu Items
If there are certain WordPress admin submenu items that you never use, it’s best to remove them completely. This can be done using custom code added to your theme’s functions file:
- Access Your Theme’s Functions File
- Add Code to Hide Unwanted Menu Items
phpCopy codefunction remove_menus(){
remove_submenu_page('index.php', 'update-core.php'); // Remove Updates
remove_submenu_page('edit.php', 'edit-tags.php?taxonomy=category'); // Remove Categories
}
add_action('admin_menu', 'remove_menus');
This code snippet will remove the submenu items for WordPress updates and categories. You can modify this to remove other unused items as well, improving the cleanliness of your dashboard.
5. How to Add Classes to Submenu Items in Admin Menu
Customizing the Appearance of Submenu Items
Adding custom classes to WordPress admin submenu items is an excellent way to modify their appearance and functionality. By adding specific classes to submenu items, you can target them with CSS and apply custom styles.
Using WordPress add class to submenu item in admin menu
To add custom classes to your WordPress admin submenu items, follow these steps:
- Modify the Functions File
- Insert Code to Add a Class
phpCopy codefunction add_custom_class_to_menu($menu) {
$menu[5] = str_replace('<a', '<a class="custom-class"', $menu[5]);
return $menu;
}
add_filter('wp_nav_menu_objects', 'add_custom_class_to_menu');
This code will add the custom-class to a submenu item in the admin menu, allowing you to customize its look. You can use this technique to visually highlight certain items or organize them based on priority.
WordPress add class to submenu item in admin menu
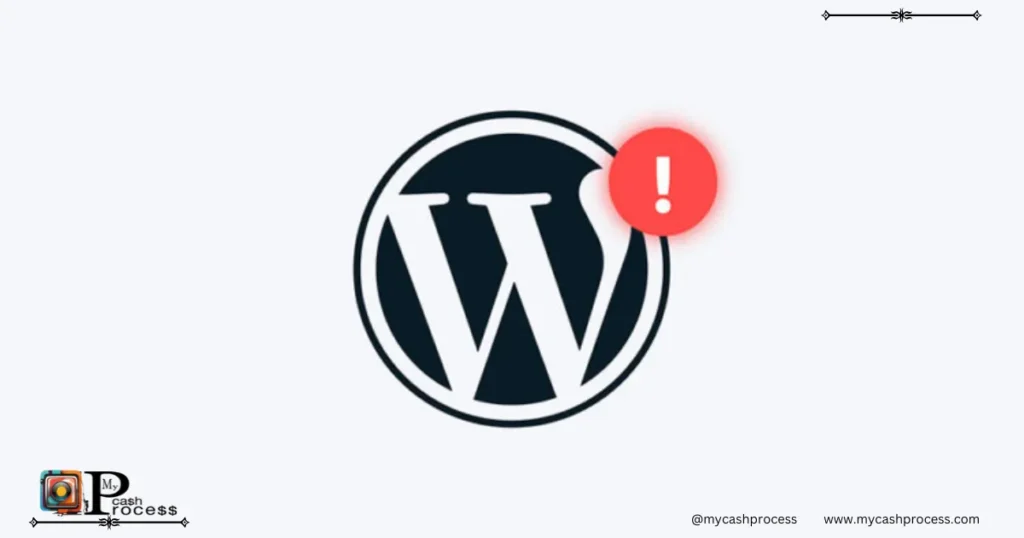
6. Moving Submenu Items to a Different Submenu in WordPress Admin Menu
How to Reorganize Submenu Items for Better Categorization
Moving submenu items to a different submenu in WordPress can help organize your dashboard, especially when you have many plugins or custom post types. By redistributing the WordPress admin submenu items, you ensure that related tools and settings are grouped together logically.
Using WordPress admin menu move submenu item to a different submenu
To move a submenu item from one top-level menu to another, you can use the admin_menu action hook. Here’s a simple way to do it:
phpCopy codefunction move_submenu_items() {
global $submenu;
// Move a submenu item to another menu
$submenu['edit.php'][10] = $submenu['edit.php'][5]; // Move submenu item with index 5 to index 10
}
add_action('admin_menu', 'move_submenu_items');
This code moves a submenu item to a different position or under a different parent menu. If you want to place certain items in a more logical order, this technique can significantly improve the organization of your WordPress admin submenu items.
WordPress admin menu move submenu item to a different submenu
7. Adjusting the Priority of Admin Submenu Items
Understanding Priority in WordPress Admin Menu
WordPress allows you to adjust the priority of submenu items, which determines where they will appear in the admin menu. By default, WordPress sorts submenu items alphabetically, but you can change this priority to suit your workflow better.
How WordPress change the priority of admin submenu items
WordPress change the priority of admin submenu itemsChanging the priority of WordPress admin submenu items means you can customize the order in which submenu items appear, helping you prioritize certain functions over others. To change the priority, you need to use the menu_position argument when registering submenu items.
For example:
phpCopy codefunction custom_menu_priority() {
add_submenu_page('tools.php', 'Custom Tool', 'Custom Tool', 'manage_options', 'custom-tool', 'custom_tool_function', 20);
}
add_action('admin_menu', 'custom_menu_priority');
In the example above, 20 represents the priority of the submenu item. The lower the number, the higher the item will appear in the menu, allowing for more efficient access to important tools.
8. Best Practices for Organizing WordPress Admin Submenu Items
Tips for Creating an Intuitive Admin Dashboard
When organizing WordPress admin submenu items, it’s essential to consider usability and user experience. Here are some best practices for creating a streamlined admin panel:
- Group Related Items – Keep related submenu items under the same top-level menu. For example, all “Appearance” options should stay together.
- Prioritize Frequently Used Tools – Use the
wordpress change the priority of admin submenu itemsfeature to bring the most used tools to the top of the list. - Remove Unnecessary Items – Use custom code to remove or hide submenu items that aren’t frequently used to reduce clutter.
Examples of Efficient Admin Dashboard Organization
- Move security-related items, such as “Users” and “Settings,” to the top for easy access.
- Organize your “Plugins” submenu to show frequently used plugins first.
- Combine all media-related submenu items under a single heading to simplify the navigation.
9. Troubleshooting Common Issues with WordPress Admin Submenu Items
Common Issues When Customizing WordPress Admin Submenu Items
While customizing WordPress admin submenu items, you might run into issues such as menu items not appearing or breaking the layout. Below are some common problems and solutions:
- Menu Items Not Appearing – Ensure that you’re using the correct hook (
admin_menu) and that your code is added to the theme’sfunctions.phpfile. - Broken Admin Layout – Be cautious when moving or removing items. It’s always a good practice to test changes on a staging site first.
- Plugin Conflicts – Some plugins add their own submenu items, and they may conflict with your customizations. Deactivate plugins one at a time to find any conflicts.
Quick Fixes for Troubleshooting
- Double-check the indexes and priorities used when registering submenu items.
- If items disappear, review any conditionals or hooks used to hide them.
- Clear your browser cache and refresh the page to ensure you’re seeing the most up-to-date version of the admin menu.
10. Optimizing WordPress Admin Submenu Items for Better Security
Prioritizing Security-Related Admin Items
Security should always be a top priority when managing a WordPress site. With WordPress admin sub-menu items, you can make it easier to access and manage critical security settings.
How to Ensure Security Tools Are Easy to Access
Place security-related submenu items, such as “Users,” “Settings,” and “Security,” in a prominent position within the admin menu. You can use the wordpress change the priority of admin submenu items to give them top billing.
Benefits of Optimizing Security Tools in Admin Submenu Items
- Faster Access to Critical Settings – With security-related items at the top, you can easily update settings or monitor security features without wasting time.
- Increased Awareness – By making security tools more visible, you are more likely to stay on top of important updates, reducing the risk of neglect.
Conclusion
Mastering the art of managing WordPress admin sub-menu items is a valuable skill for any WordPress administrator. Whether you’re reordering items to streamline your workflow or customizing them for better security and accessibility, the possibilities are endless. By using techniques such as custom_menu_order for wordpress admin submenu items, moving submenu items, and changing their priority, you can create a more organized and efficient admin panel. These changes will not only enhance your own productivity but also ensure that important settings and tools are never out of reach.
Warning
When making changes to WordPress admin sub-menu items, be cautious. Always back up your site before making any modifications. Over-customization can sometimes lead to confusion or break the layout, so test changes in a safe environment before applying them to a live site.
Follow us on Pinterest, Twitter X, Facebook, Instagram, Quora, TikTok, Discord, YouTube, and WhatsApp Channel.
Advice
- Test Changes – Always try your changes on a staging site to ensure everything functions as expected.
- Stay Organized – Reorder and remove items regularly to keep your admin dashboard streamlined as your site grows.
- Use Plugins Wisely – Some plugins automatically add submenu items. Be sure you’re aware of these and manage them accordingly to prevent unnecessary clutter.
FAQs
- How can I reorder my WordPress admin submenu items? You can reorder WordPress admin submenu items by using the
custom_menu_orderfunction in your theme’sfunctions.phpfile. - How can I move a submenu item to a different top-level menu? You can use the
admin_menuhook to move WordPress admin submenu items to a different parent menu. - Can I remove submenu items I don’t use? Yes, you can remove unwanted WordPress admin submenu items by using the
remove_submenu_pagefunction in yourfunctions.phpfile. - How can WordPress Change the Priority of a Admin Submenu Items? Click on the question to discover the answer.