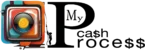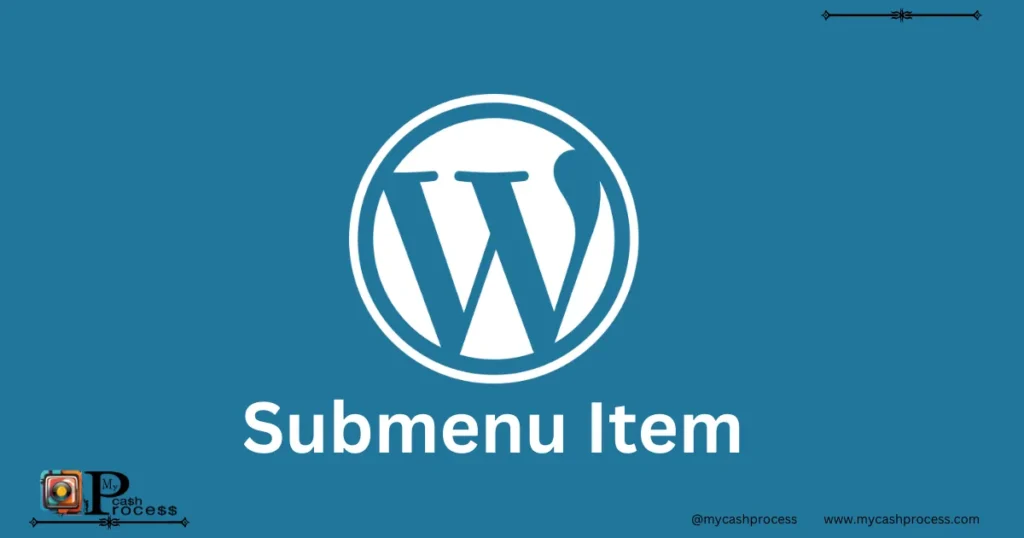Introduction
Customizing the WordPress admin dashboard is crucial for improving usability and tailoring the interface to specific user roles. One such customization involves unset parent admin menu WordPress, a process that allows developers to hide or remove parent menu items that may not be relevant to certain users. This article delves deep into the best practices for unsetting parent admin menus while also addressing secondary aspects like moving submenu items, renaming menu items, and adding custom icons.
WordPress’s flexibility stems from its robust admin menu structure, but this very complexity can clutter the interface. By leveraging unset parent admin menu WordPress, developers can streamline the dashboard for better functionality. Additionally, we’ll explore related tasks such as how to WordPress admin menu move submenu from one parent to another, change the icon of an admin menu parent WordPress, WordPress admin menu rename parent menu item, and WordPress add_menu_page custom icon to offer a comprehensive guide.
Quick Access Guide
Understanding the WordPress Admin Menu
To unset parent admin menu WordPress The WordPress admin menu serves as the backbone of the dashboard, providing quick access to essential settings, tools, and plugins. Understanding its structure is the first step in mastering customization.
Default Structure
- The admin menu is divided into parent and child menu items (submenus).
- Parent menu items, such as Posts, Media, and Settings, group related tasks under a single interface.
- Submenus, nested within parents, allow deeper access to specific functionalities.
Benefits of Customizing the Admin Menu
- Streamlining the user interface for specific roles.
- Enhancing usability by removing irrelevant options.
- Strengthening security by limiting access to sensitive menus.
By using unset parent admin menu WordPress, you can take control of these elements to create a dashboard tailored to your needs.
Why Unset a Parent Admin Menu in WordPress?
Unsetting a parent admin menu is particularly useful when certain menus are irrelevant or redundant for specific users. Here are some scenarios where this technique proves beneficial:
Scenarios for Unsetting Parent Menus
- User Role Optimization: For instance, content creators may not need access to advanced settings.
- Clutter Reduction: Simplify the dashboard for better focus.
- Security Enhancements: Restrict access to plugins or tools that could compromise the site.
Impact on User Roles
Unsetting menus does not delete functionalities but hides them from view. This ensures flexibility in role-based customization without losing features.
Preparing to Unset Parent Admin Menu in WordPress
Before making changes, it’s essential to plan and ensure minimal disruption to your site’s functionality.
Key Considerations
- Backup Your Website: Always create a backup before modifying files.
- Staging Environment: Test changes in a staging environment to prevent downtime.
Tools and Resources
- Code Editors: Tools like VS Code or Sublime Text.
- Plugins: While we’ll focus on coding methods, plugins like Admin Menu Editor can also help.
Methods to Unset Parent Admin Menu WordPress
There are multiple ways to achieve this, but the most common and reliable method involves using PHP code snippets.
Editing the functions.php file is a direct method to customize the admin menu.
Step-by-Step Guide
- Access your WordPress theme directory.
- Locate the functions.php file.
- Add code to remove the desired parent menu item.
Using PHP Code Snippets
function custom_remove_admin_menu_items() {
remove_menu_page('edit.php'); // Removes the Posts menu
remove_menu_page('upload.php'); // Removes the Media menu
}
add_action('admin_menu', 'custom_remove_admin_menu_items');- Replace
'edit.php'with the menu slug of the parent menu you wish to unset.
Pros and Cons
Pros:
- Precise control
- No dependency on third-party tools
Cons:
- Requires coding knowledge
- Risk of breaking the site if done incorrectly
Using Hooks and Filters
Hooks like admin_menu allow developers to manipulate the admin menu effectively. Pairing this with conditional logic enables role-specific customizations.
Moving Submenu Items to a Different Parent
In some cases, unsetting a parent menu necessitates repositioning its submenus. Here’s how to achieve this:
Step-by-Step Guide
- Identify the slug of the submenu to be moved.
- Use
add_submenu_pageto reassign the submenu under a new parent. - Remove the old parent using wordpress admin menu rename parent menu item techniques.
Example Code
function custom_move_submenu_item() {
add_submenu_page('tools.php', 'My Submenu', 'My Submenu', 'manage_options', 'submenu_slug');
remove_submenu_page('old_parent_slug', 'submenu_slug');
}
add_action('admin_menu', 'custom_move_submenu_item');- This approach aligns with wordpress admin menu move submenu from one parent to another best practices.
Customizing Icons for Parent Menus
Changing icons enhances the visual appeal of the admin menu, making navigation intuitive.
How to Change Icons
- Use the
add_menu_pagefunction to set a custom icon. - Icons can be from Dashicons, custom SVGs, or external URLs.
Example Code
add_menu_page(
'Custom Menu Title',
'Custom Menu',
'manage_options',
'custom_slug',
'',
'dashicons-admin-tools',
6
);- This snippet addresses change the icon of an admin menu parent WordPress effectively.

Using Plugins to Customize the Admin Menu
Plugins like Admin Menu Editor simplify the process of unsetting parent menu items.
Popular Plugins
- Admin Menu Editor
- WP Admin UI Customize
How to Use Admin Menu Editor
- Install and activate the plugin.
- Navigate to Settings > Menu Editor.
- Remove or modify parent menu items.
Pros and Cons
Pros:
- User-friendly
- No coding required
Cons:
- Limited customization
- Potential plugin conflicts
Adding New Menu Items with Custom Icons
Adding custom menu items with distinct icons improves functionality and branding.
Steps to Add Menu Items
- Use
add_menu_pagefor new parent items. - Assign a unique icon using the icon parameter.
- Incorporate wordpress add_menu_page custom icon techniques for consistency.
Common Challenges and Troubleshooting
Even experienced developers may encounter issues when customizing the admin menu.
Common Challenges
- Conflicts with third-party plugins.
- Overriding settings during WordPress updates.
Troubleshooting Tips
- Use the Developer Tools console to debug errors.
- Check for PHP syntax errors in the code editor.
Advanced Customization Tips
Tailoring admin menus for specific roles requires advanced techniques.
Advanced Role-Based Menus
- Implement role checks using
current_user_can. - Create separate admin menus for different user groups.
Enhancing Usability
- Use JavaScript for dynamic menus.
- Integrate analytics to track menu usage.
Practical Use Cases and Examples
Understanding real-world applications helps demonstrate the value of WordPress admin menu rename parent menu item.
Case Studies
- E-commerce: Simplified admin menus for product managers.
- Content Agencies: Role-based menus for writers and editors.
Future Trends
- AI-driven menu customization.
- Deeper integrations with headless CMS.
Organizing the Admin Menu for Specific User Roles
One of the most powerful features of WordPress is its role management system, which allows you to display or hide menu items based on user roles.
Why Tailor the Admin Menu by Role?
- Simplifies the dashboard for specific roles (e.g., editors, authors)
- Restricts access to sensitive features for non-admin users
Example Code:
function custom_admin_menu_by_role() {
if (!current_user_can('administrator')) {
remove_menu_page('tools.php'); // Removes Tools menu for non-admin users
}
}
add_action('admin_menu', 'custom_admin_menu_by_role');Benefits
- Enhanced user experience for non-admin roles
- Improved security by limiting access
Troubleshooting Common Issues in Admin Menu Customization
Customizing the WordPress admin menu isn’t without challenges. Here’s how to address some common issues.
Common Problems:
- Syntax errors breaking the site
- Plugins overriding customizations
- Missing permissions for menu visibility
Solutions:
- Always back up your site before making changes
- Use error logging to identify and fix code issues
- Test in a staging environment before deploying
Conclusion
Customizing the WordPress admin menu, including actions such as how to unset parent admin menu WordPress, offers unparalleled flexibility and control over your website’s dashboard. From organizing menus based on user roles to implementing custom icons and troubleshooting issues, these practices enhance usability and security.
Warning
- Incorrect modifications can cause admin menu errors. Always test changes thoroughly.
- Avoid directly editing core WordPress files.
- Always back up your WordPress site before making any changes to the admin menu.
- Use a staging environment for testing code to prevent disruptions to the live site.
- Avoid overriding default WordPress functionality unless absolutely necessary.
Follow us on Pinterest, Twitter X, Facebook, Instagram, Quora, TikTok, Discord, YouTube, and WhatsApp Channel.
Advice
- Regularly update plugins and themes to maintain compatibility.
- Document all changes for future reference.
- Leverage WordPress hooks like
add_menu_pageandremove_menu_pagefor efficient menu customizations. - Regularly audit admin menu changes to ensure they align with your site’s requirements.
- Consider user roles when designing the admin interface for enhanced accessibility.
FAQs
- Q: Can I undo changes to the admin menu? A: Yes, remove or comment out the relevant code.
- Q: What are the best plugins for admin menu customization? A: Admin Menu Editor and WP Custom Admin Interface.
- Q: How does customizing admin menus affect website performance? A: Minimal impact if implemented correctly, but poorly written code may slow down the site.
- Q: How do I handle menu conflicts with plugins? A: Use priority arguments in hooks and ensure your customizations do not override essential plugin functionalities.
By following these best practices, developers can confidently optimize the WordPress admin dashboard for usability and functionality.